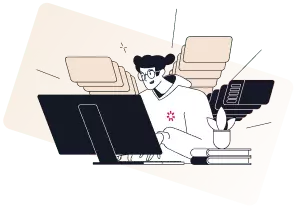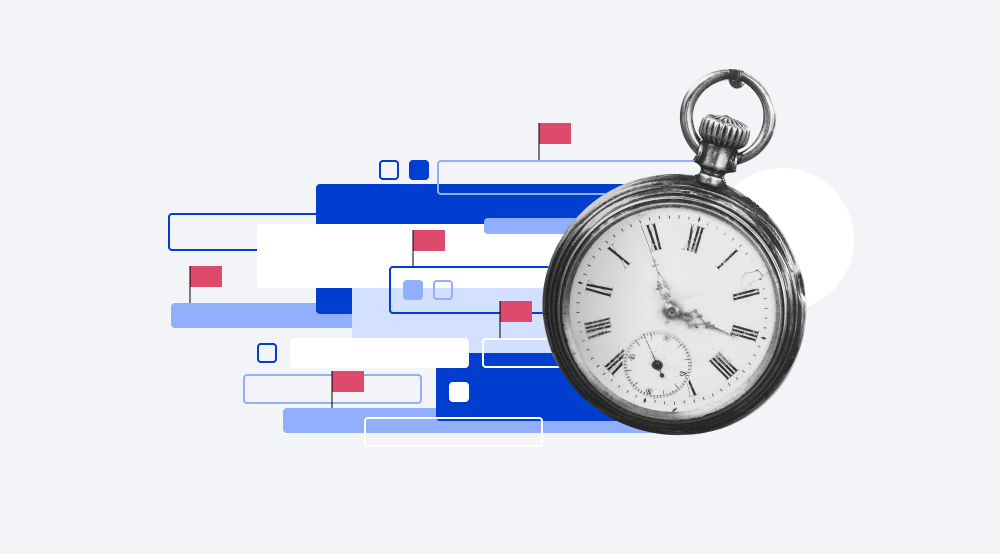
Para aprender como fazer linha do tempo no PowerPoint, o primeiro passo é listar os eventos de forma organizada na ordem em que ocorreram.
Essa ferramenta pode ser utilizada para mostrar fatos históricos, na paleontologia ou qualquer outro ramo de estudo que exija a apresentação de dados sequenciais. Uma linha do tempo convencional parece uma linha horizontal com segmentos que crescem da esquerda para a direita.
Neste artigo, vamos explicar como criar linha do tempo no PowerPoint de duas formas diferentes. Conheça as duas maneiras e escolha a opção que preferir.
- Como colocar linha do tempo no PowerPoint com o SmartArt
- Como montar linha do tempo no PowerPoint, de forma rápida e fácil, usando add-in
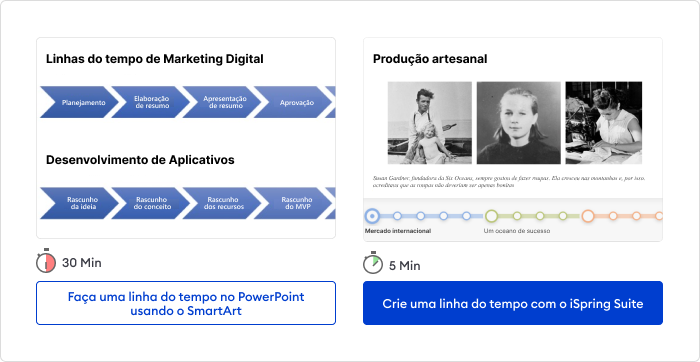
Como colocar linha do tempo no PowerPoint com o SmartArt
O PowerPoint tem uma ferramenta excelente para criar linhas do tempo nas suas apresentações de negócios. O SmartArt permite transmitir informações usando infográficos no lugar de textos. Essa é uma ótima maneira de oferecer uma rápida compreensão ao espectador de processos e fatos cronológicos.
Experimente<br> a ferramenta<br> de e-learning
Como fazer linha do tempo no PowerPoint e trazer um visual fantástico às suas apresentações com o iSpring Suite!
Veja nosso guia passo a passo sobre como preparar uma linha do tempo com o SmartArt. Vamos usar como exemplo as informações sobre o Éon Fanerozoico em uma aula de paleontologia.
1. Crie um gráfico de linha do tempo
- Crie uma nova apresentação de PowerPoint ou abra uma já existente. Você pode aplicar um tema personalizado com seu estilo diretamente na aba ESTRUTURA.
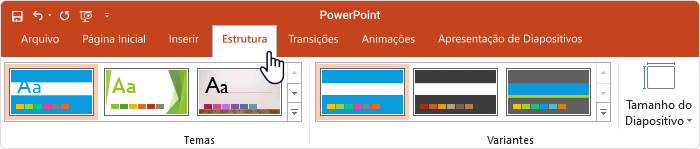
- Em seguida, acesse a guia INSERIR e clique em SmartArt.
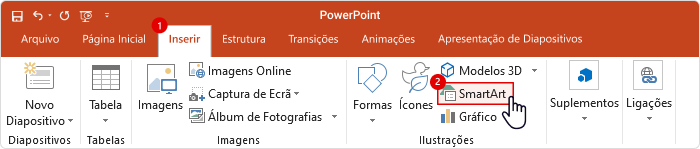
- Na coluna da esquerda, escolha a opção Processo e selecione o design de linha do tempo que preferir. Então clique em OK.
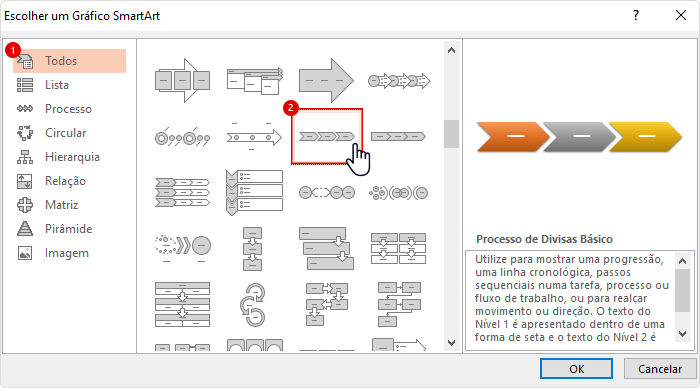
- Por padrão, a linha do tempo terá três elementos. Caso queira adicionar mais seções, clique em Adicionar Forma no painel superior.
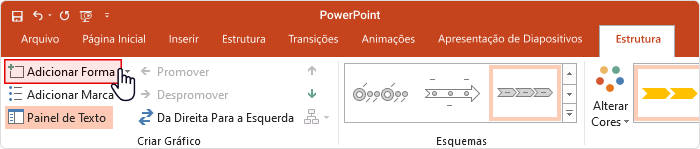
2. Adicione o texto
Agora você deve incluir todas as informações na sua linha do tempo PPT.
- Comece atribuindo nomes a cada elemento da sua linha do tempo de acordo com o tópico do projeto.

- Prepare um texto abaixo de cada seção. Você poderá organizá-lo em tópicos para um design melhor.
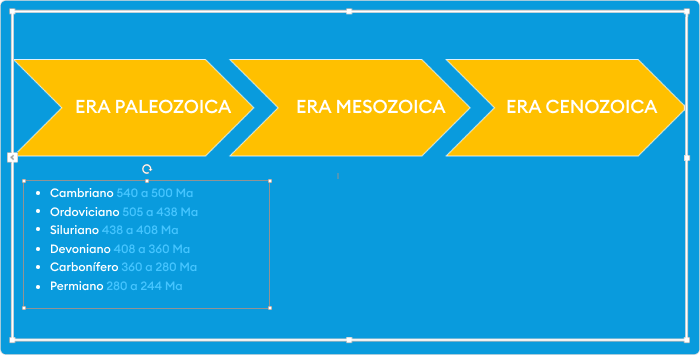
Explore o uso do Painel de Texto para preencher os dados da sua linha do tempo de forma mais prática.
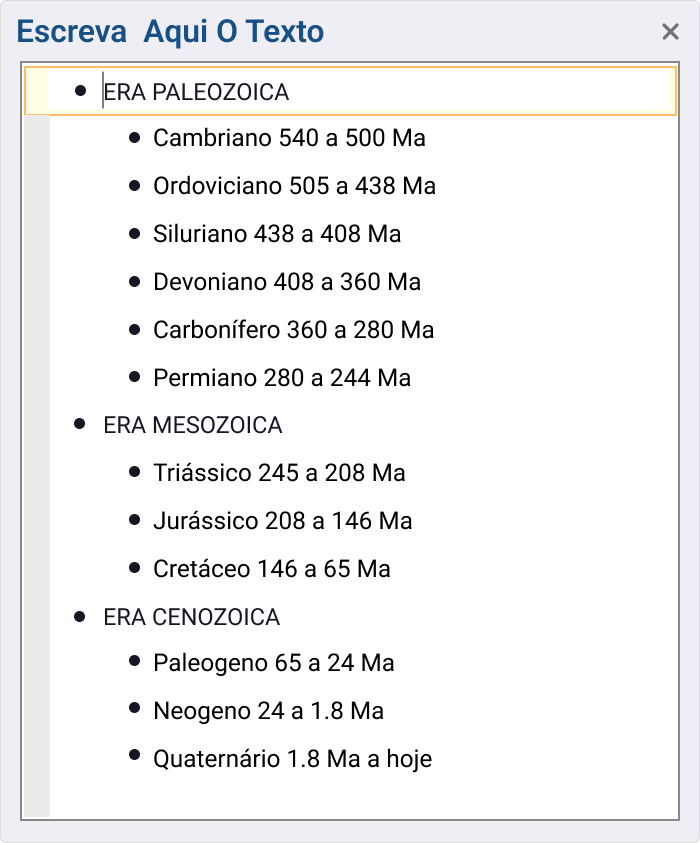
3. Personalize sua linha do tempo
Após adicionar todos os detalhes necessários, personalize o design do seu gráfico. Configure as fontes, o tamanho dos elementos e as cores dos ícones, marcadores e botões (guia FORMATO DE IMAGEM > Cor).

Incrível! Sua linha do tempo já está com o texto pronto e um visual bonito no PowerPoint. Só precisamos criar as interações adicionando os links e animações.
4. Inclua links e animações
Um detalhe importante: vamos ter que dividir nosso SmartArt em formas (material disponível em inglês) para prepará-lo para conversão, ajustar os links e definir as animações personalizadas dos slides. Assim, recomendamos fazer uma cópia do SmartArt original caso seja necessário alterá-lo ou queira criar uma nova linha do tempo parecida (usando a ferramenta prática do SmartArt).
- Para fazer uma cópia do SmartArt, arraste-o com cursor enquanto pressiona a tecla Ctrl. Arraste e solte a cópia do Smart Art original na parte externa do slide do PowerPoint.
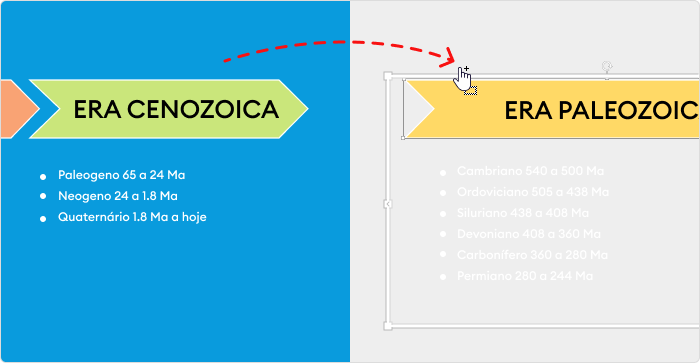
- Em seguida, clique com o botão direito do mouse na borda do SmartArt original e escolha a opção Predefinir como Formas no menu do PowerPoint.
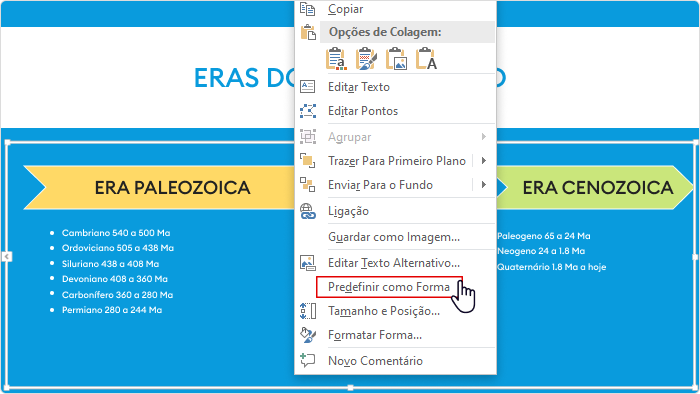
- Clique com o botão direito do mouse na borda da forma. Selecione Agrupar > Desagrupar.
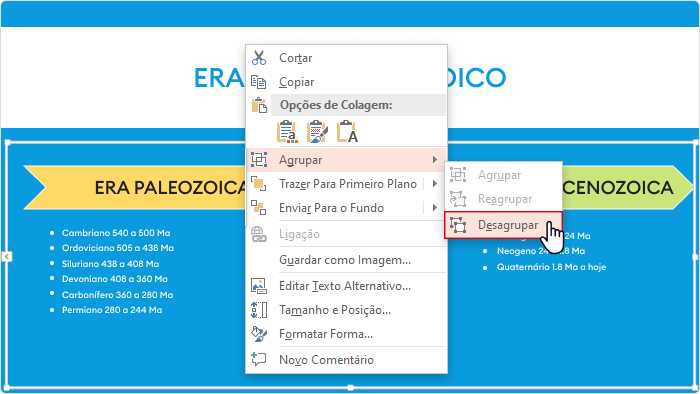
- Selecione cada forma e aplique a animação Limpar. Configure Início: Com o anterior para a primeira animação e Após o anterior para as demais. Configure as opções de efeito Da esquerda para uma linha do tempo horizontal e De cima, no caso de marcadores.
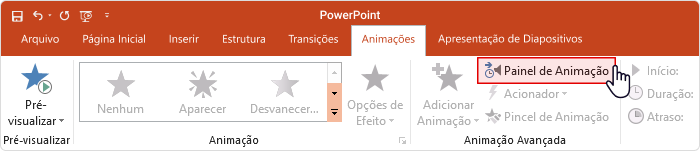
Após a aplicação de todos os elementos, seu Painel de Animação do PowerPoint deve estar assim:
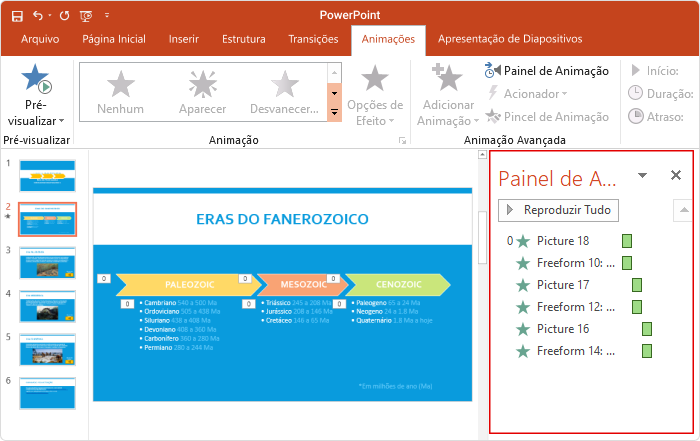
- Crie slides para todos os marcos, como neste exemplo sobre a Era Cenozoica.

- Crie um botão de ação na guia INSERIR > Formas > Botões Interativos.
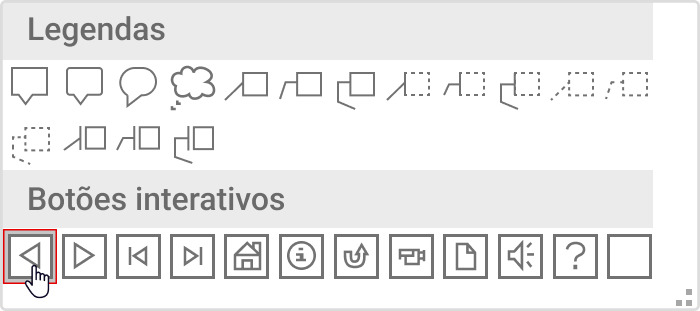
- Coloque o botão na apresentação e defina a Hiperlink para: 2. Eras do Fanerozoico, que irá retornar ao slide da linha do tempo.
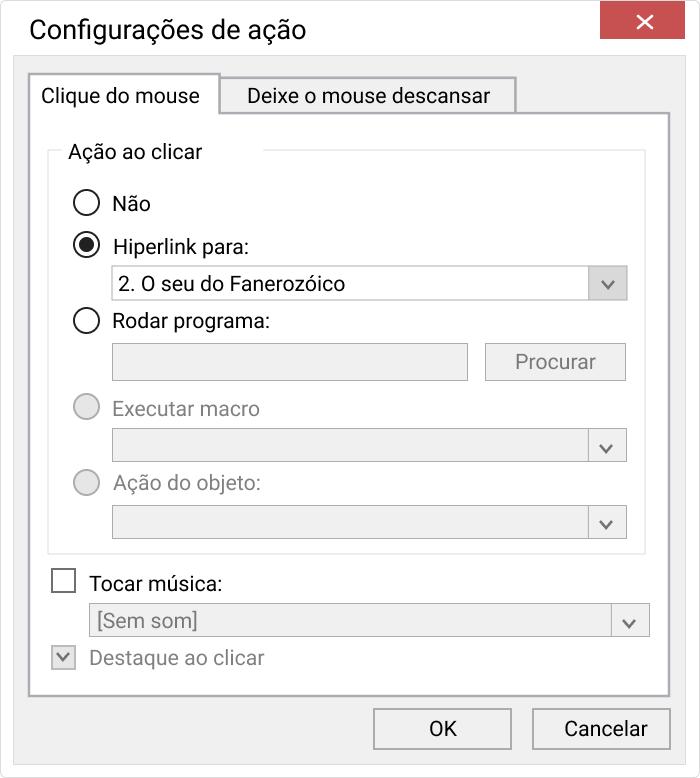
- Copie este botão de ação em cada slide, assim os alunos podem voltar para a linha de tempo a partir de qualquer slide de conteúdo.
Ao finalizar, o layout da apresentação ficará assim no Classificador de Slides.
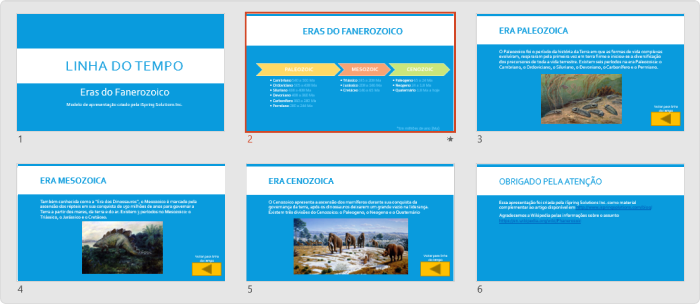
Não quer configurar os hiperlinks e animações do slide sozinho? Pule etapas baixando nosso modelo abaixo.
Baixe nosso modelo gratuito de linha do tempo (.pptx, 0.7 Mb)
Como montar uma linha do tempo no PowerPoint, de forma rápida e fácil, usando Add-in
A criação de uma linha do tempo no PowerPoint tem inúmeras vantagens. Você pode usar formas personalizadas, elementos, cores, animações, caixa de texto etc.
É possível ter o design que quiser usando apenas as funcionalidades do PowerPoint. No entanto, como fica claro neste artigo, é um processo criativo complexo e, portanto, demanda tempo. Existe uma forma muito mais simples de obter o mesmo resultado (ainda que com menos opções de personalização) usando o iSpring Suite.
O iSpring Suite é um kit de ferramentas de autoria completo para e-learning e funciona como um add-in no PowerPoint.

Uma das suas ferramentas permite criar diversos tipos de interações para suas apresentações, inclusive linhas do tempo, de forma rápida e fácil.
Para criar sua linha do tempo no PowerPoint, siga esse pequeno guia:
- Baixe o iSpring Suite e inicie o período teste após a instalação do programa no seu computador.
- Abra o iSpring Suite e selecione a aba Interação a barra de ferramentas.

- Você verá um menu com 14 tipos de interações. Escolha Timeline.
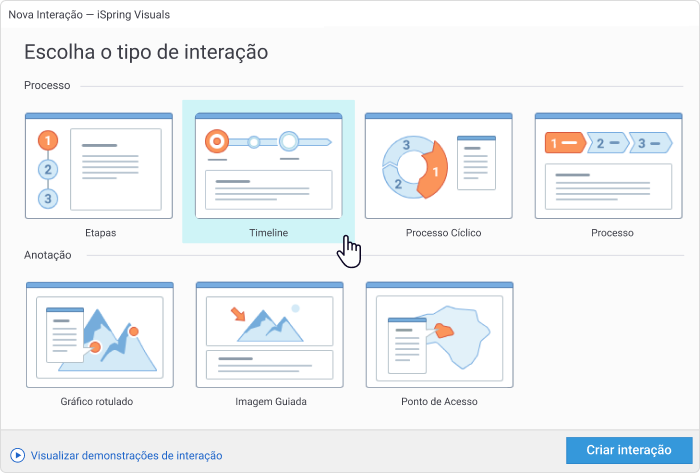
- Para incluir um novo marco, clique em Adicionar Período / Adicionar Evento, na barra de ferramentas.
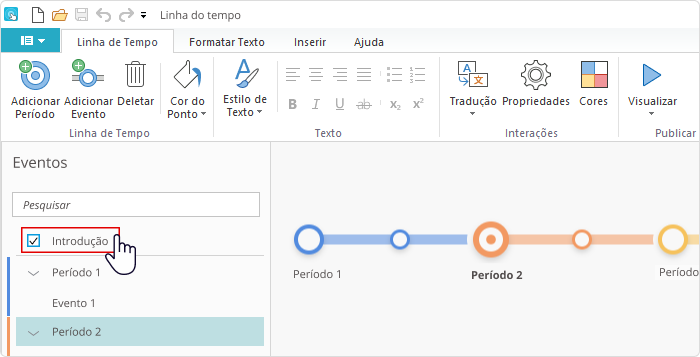
- Inclua uma introdução/sumário na sua linha do tempo clicando na caixa de texto correspondente.
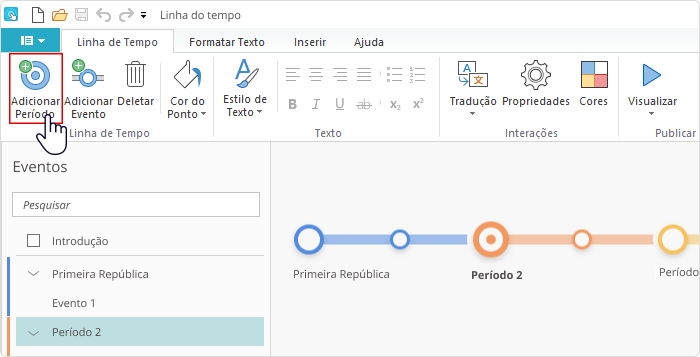
- Selecione um slide da apresentação e clique em Inserir no painel superior. Insira a descrição do evento e escolha o tipo de multimedia (imagens, vídeo ou áudio) que deseja incluir.
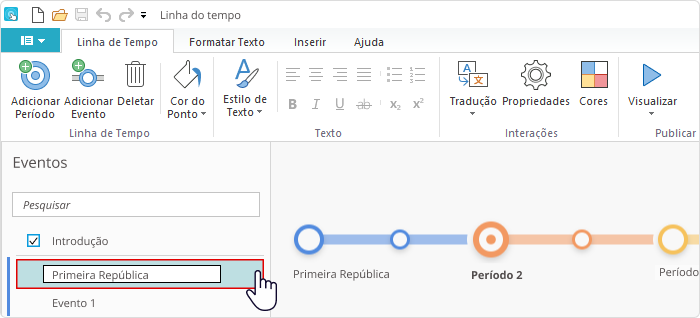
- Clique em Formatar Texto para alterar a fonte, cor e tamanho do texto.
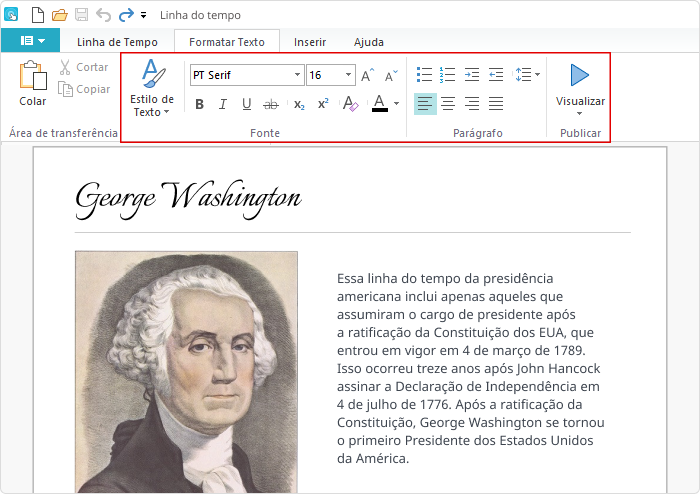
- Personalize o slide em Propriedades. Aqui você pode ajustar o esquema de cores.
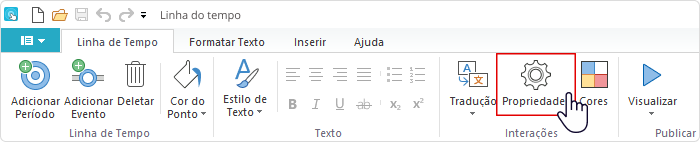
- Ao finalizar sua interação, clique em Publicar.
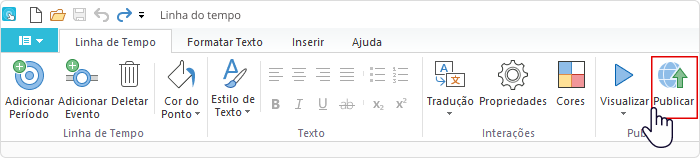
- Ajuste o alinhamento da linha do tempo. Você pode salvá-la no computador no formato HTML5 e enviar como link por email ou carregá-la via FTP.
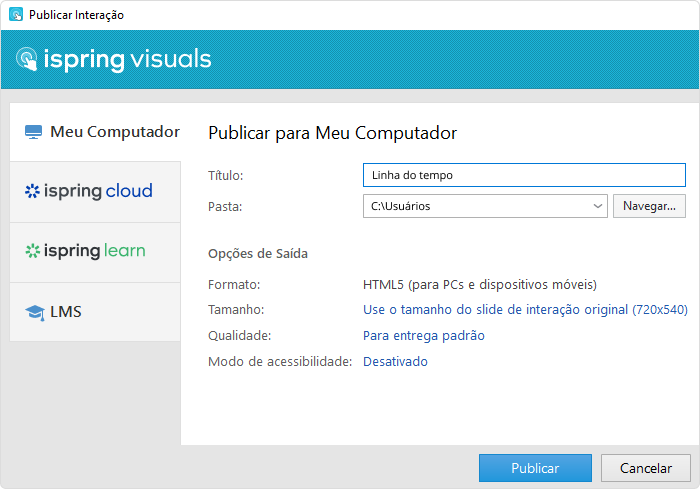
- Caso deseje carregá-la ao seu LMS, escolha LMS e selecione o formato na lista do menu drop-down – SCORM 2004, por exemplo.
Parabéns! Sua linha do tempo interativa está pronta nos seus cursos de história e marketing, por exemplo.
Como inserir linha do tempo no PowerPoint a partir de outro software
Outra maneira de complementar seus projetos com uma linha do tempo é criá-la em outro software e incorporar o elemento aos slides. Basta exportar usando uma ferramenta tipo Microsoft Project ou Excel no formato JPG ou PNG e inserir a linha do tempo no slide da sua apresentação de PowerPoint como imagem.
Nesse caso, para alterar as cores, texto, layout, estilo ou qualquer outro detalhe, deve-se recorrer ao programa usado para criar a linha do tempo.
Veja a lista completa dos melhores criadores de linha do tempo para usar nas suas apresentações.
Perguntas Frequentes sobre a criação de linha do tempo
✓ Qual é a melhor forma de exibir uma linha do tempo?
Isso vai depender totalmente da sua preferência. No entanto, se quiser ajudar seu público a processar e absorver as informações exibidas da melhor maneira, a melhor opção é uma linha do tempo interativa. Além disso, com ferramentas como o iSpring Suite, criar gráficos de linha de tempo é muito fácil.
✓ Qual é o melhor programa da Microsoft para criar linhas do tempo?
Se você precisa criar uma linha do tempo no PowerPoint, é melhor fazer isso usando o SmartArt ou um add-in específico ao programa. Mas você também pode criar um gráfico no Microsoft Word e Excel e exportar para a apresentação.
O procedimento é o mesmo que no PowerPoint, com os gráficos SmartArt. Essa ferramenta permite selecionar dezenas de formatos de linha do tempo e alterar suas cores, fonte e estilo de texto para combinar com seu projeto.
✓ Como fazer linha do tempo no PowerPoint incluindo datas?
Para criar uma linha do tempo com datas no PowerPoint, você precisa nomear os períodos com as datas e incluir os anos em sequência.
✓ Existem modelos de linha do tempo no PowerPoint?
Não existem modelos prontos integrados ao PowerPoint. No entanto, você pode utilizar o exemplo de linha do tempo no PowerPoint que criamos ou baixar da biblioteca de modelos da Microsoft. Mas não se esqueça que é necessário ter uma assinatura do Microsoft 365 para ter acesso aos modelos premium.
Conclusão
Criar uma apresentação com linha do tempo no PowerPoint é uma maneira fácil e eficaz de ilustrar eventos cronológicos e explicar a evolução ao longo do tempo. Como é possível notar, não é necessário ter nenhum conhecimento técnico específico para fazer seu gráfico.
No entanto, se não quiser perder tempo e ainda criar um gráfico com linha do tempo no PowerPoint com designs incríveis, experimente o iSpring Suite. Agora que você já sabe como fazer linha do tempo no PowerPoint, baixe o software e comece seu período teste grátis de 14 dias!
Kit de ferramentas de rápida criação de curso
Crie cursos e avaliações online em tempo recorde