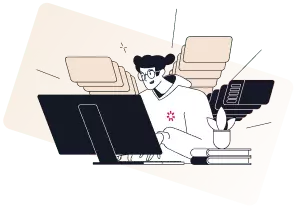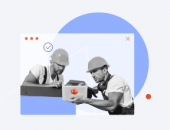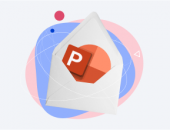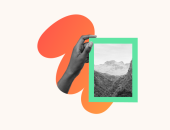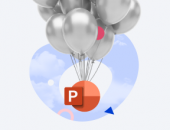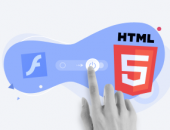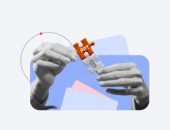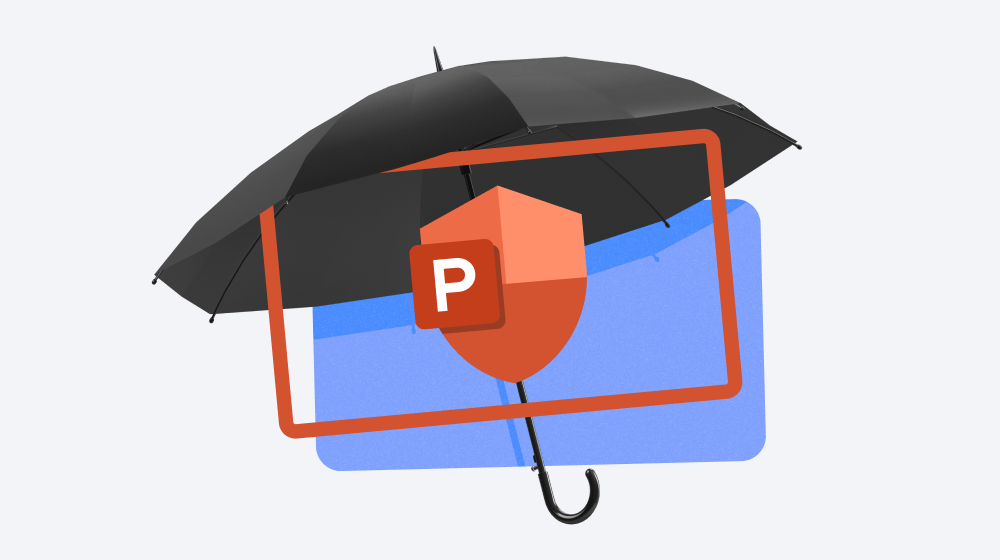
Aprender como colocar marca d’água no PowerPoint é uma maneira de proteger suas apresentações. Trata-se de uma imagem ou texto com transparência posicionada atrás do conteúdo do slide e costuma ser usada para inserir um logotipo ou para indicar que a apresentação é um rascunho ou confidencial.
É importante por alguns motivos. Primeiro, confere um toque profissional à apresentação ao incorporar o logotipo ou design da marca. O resultado é uma identidade visual consistente nos slides e apresentações.
Em segundo lugar, pode ser utilizada para indicar o status da apresentação, se é um rascunho, a versão final ou até se é confidencial e não deve ser compartilhada fora da empresa.
Experimente<br> a ferramenta<br> de e-learning
O iSpring Suite permite criar apresentações interativas para oferecer experiências imersivas e impactantes. Veja como colocar marca d’água no PowerPoint e proteja seu conteúdo do uso indevido.
Para adicionar uma marca d’água na sua apresentação, você pode:
- Criar uma caixa de texto, escrever o que deseja e ajustar a transparência para inserir marca d’água PPT em texto.
- Inserir uma fotografia ou imagem da logo, ajustar a transparência e posicioná-la por trás do conteúdo para criar uma marca d’água em imagem.
Copie e cole nos slides que desejar ou siga as instruções abaixo para aprender como criar marca d’água no PowerPoint e incluí-la nos slides automaticamente.
- Como inserir marca d’água no PowerPoint
- Criando marcas d’água em texto
- Criando marcas d’água em imagem
- Adicionando marcas d’água no Microsoft PowerPoint 365, 2019, 2016, 2013, 2010 e 2007
- Como inserir marca d’água PowerPoint 2010 e outras versões apenas em slides específicos
Como colocar marca d’água no PowerPoint 365, 2019, 2016, 2013, 2010 e 2007
Preparamos um guia passo a passo sobre como fazer marca d’água no PowerPoint, em suas diversas versões.

Importante: ainda que o processo seja similar em todas as versões do Microsoft PowerPoint, algumas etapas ou opções podem variar. Por exemplo, a localização da visualização do modelo global de diapositivos, as opções da barra de menu ou o uso do espaço reservado podem variar.
Então, veja nosso guia com os passos gerais ensinando como colocar marca d’água no PowerPoint 2016, 365 e versões anteriores:
- Abra a apresentação no Microsoft PowerPoint.
- Acesse a aba Ver na barra de menu.
- Clique no icone Modelo Global de Diapositivos.

- Na visualização de Modelo Global de Diapositivos, selecione o primeiro slide no painel de miniaturas. Em seguida, acesse a aba Inserir na barra de menu.

- Clique em Caixa de Texto (para marcas d’água em texto) e Formas (para marcas d’água em imagem).

- Insira o texto ou a imagem a ser usado na tela de fundo. Se quiser utilizar uma imagem salva no seu computador, selecione Imagens, localize o arquivo e clique em Inserir.
- Ajuste as configurações de posição, transparência e tamanho na aba Formatar. Você também pode fazer o tratamento prévio das fotos usando ferramentas de imagem com mais opções de configuração, adicionando um efeito ou textura ao fundo e ajustando a transparência.
- Retorne para a visualização Normal e veja a marca d’água aplicada a todos os slides da apresentação de PowerPoint.
Pronto! Você adicionou sua marca d’água em todos os slides do PowerPoint, exceto no slide de título.
Como adicionar marca d’água no PowerPoint em apenas alguns slides
É possível adicionar marcas d’água somente em slides selecionados usando o PowerPoint. Veja o resultado:
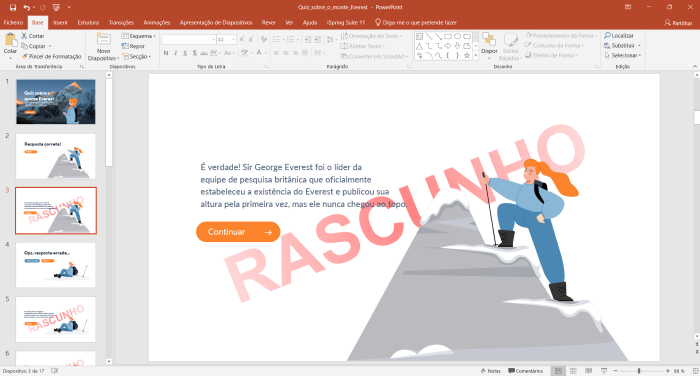
Preparamos um guia passo a passo sobre como inserir uma marca d’água (em texto ou imagem) em slides selecionados nas versões mais populares do PowerPoint:
- Abra a apresentação no PowerPoint.
- Acesse a aba Ver e clique no botão Modelo Global de Diapositivos.

- Escolha um slide no painel à esquerda.
- Clique em Caixa de Texto (para marcas d’água em texto) e Imagens ou Formas (para marcas d’água em imagem).
- Clique e arraste o mouse para mover a caixa de texto ou imagem para o ponto desejado no slide.
- Digite o texto. Você pode incluir o nome da empresa ou “Confidencial”, “Rascunho”, “Amostra” etc.
- Ajuste a fonte, tamanho e cor do texto ou o preenchimento, textura, transparência da imagem. Caso precise ajustar uma forma, basta clicar com o botão direito do mouse nos elementos e selecionar Formatar Forma.
- Ao finalizar as configurações, clique com o mouse em Fechar a Vista do Modelo Global, no grupo Fechar, dentro da aba Modelo Global de Diapositivos.
- A marca d’água aparecerá na tela de fundo em todo slide do PowerPoint que utilizar o layout editado no Modelo Global de Diapositivos.
Pronto! Você adicionou com sucesso sua marca d’água apenas nos slides selecionados no PowerPoint.
Perguntas frequentes
Respondemos algumas perguntas frequentes sobre o uso de marca d’água no plano de fundo das apresentações do PowerPoint.
Como criar uma marca d’água não editável no PowerPoint
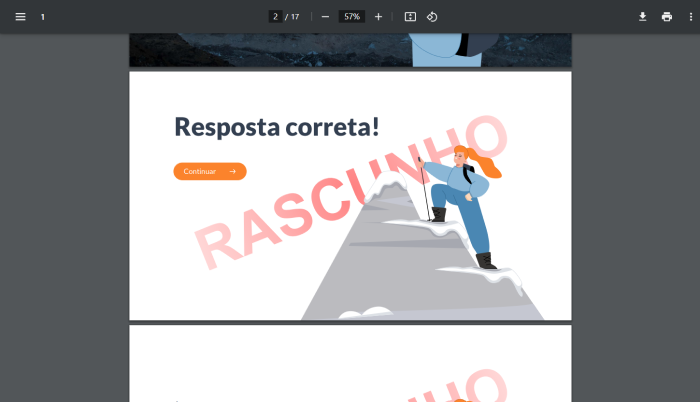
Não é possível sem que se faça a conversão para PDF. Caso contrário, sempre será possível que outros usuários com acesso ao arquivo de PowerPoint removam ou editem simplesmente selecionando os elementos e clicando na tecla Delete.
Ao converter sua apresentação de PowerPoint para PDF, você cria uma imagem estática dos slides, o que dificulta a edição ou remoção da marca d’água sem o uso de ferramentas especializadas.
Assim, para garantir que outros usuários editem ou excluam elementos do seu slide, recomendamos que converta sua apresentação do PowerPoint para PDF.
Caso queira saber como colocar marca d’água no PowerPoint 2013 ou em outras versões sem que outros usuários possam editá-la, veja o guia abaixo:
- Abra o PowerPoint e procure o slide que deseja incluir uma marca d’água.
- Acesse a aba Inserir e selecione Cabeçalho & Rodapé.
- Na janela que irá abrir, clique na aba Diapositivo.
- No campo Rodapé, digite o texto a ser incluído na marca d’água, como “Confidencial” ou “Rascunho”.
- Clique no botão Aplicar.
- Sua marca d’água aparecerá no canto inferior do slide.
- Para impedir sua edição, acesse a aba Ficheiro e selecione Guardar Como.
- Na janela que irá abrir, escolha o formato PDF no menu dropdown.
- Clique em Opções e verifique se a caixa de seleção Propriedades do documento não está marcada.
- Clique com o mouse no botão OK e então em Guardar.
Sua apresentação agora estará salva como um arquivo PDF com uma marca d’água não editável.
Importante: lembre-se que este método somente vai funcionar se a pessoa estiver usando um visualizador sem o recurso de edição de arquivos PDF. Caso use um editor de PDF, ainda será possível remover ou modificar a marca d’água.
Como inserir uma marca d’água em um PDF?
Existem diversas maneiras, a depender do software que esteja usando. Veja como inserir uma marca d’água nos editores de PDF mais populares.
Usando o software Adobe Acrobat Pro DC
- Abra o arquivo PDF no Adobe Acrobat Pro DC.
- Clique em Editar PDF no painel do canto direito.
- Clique em Marca d’água na barra de ferramentas superior.
- Selecione Adicionar Marca d’água e escolha entre Texto e Imagem.
- Personalize a aparência, a transparência e o alinhamento na tela do computador.
- Clique em OK para salvar.
Usando o Microsoft Word
- Abra o Microsoft Word e crie um novo documento.
- Insira a imagem ou texto que deseja utilizar no fundo do seu trabalho.
- Clique em Arquivo e, em seguida, em Salvar como.
- Selecione o tipo PDF e salve seu arquivo.
- Abra o documento em PDF e a sua marca d’água deverá estar visível.
Usando ferramentas online
- Existem diversos recursos online disponíveis, entre os principais estão Smallpdf, Sejda e PDF Candy.
- Faça upload do documento em PDF no site do software.
- Personalize a aparência e o alinhamento na tela do computador.
- Baixe o documento em PDF com a marca d’água no fundo.
É importante observar que o recurso da marca d’água em documentos em PDF pode não ser suficiente para impedir que alguém copie ou compartilhe seu trabalho ou projeto. No entanto, a identificação da propriedade e das informações do documento como confidenciais confere um resultado profissional.
Considerações finais
Concluindo, adicionar uma marca d’água na apresentação pode melhorar seu apelo visual e conter informações importantes sobre o status ou confidencialidade do seu conteúdo.
Ao seguir o tutorial deste artigo, você poderá facilmente criar um texto ou aprender como deixar imagem como marca d’água no PowerPoint. Além disso, ainda aprende a ajustar sua textura, transparência e posicionamento.
Não importa qual versão tenha do Microsoft Powerpoint, é um processo simples que vai proteger suas apresentações e criar uma identidade visual para os seus arquivos de trabalho. Então, se quiser saber como colocar imagem como marca d’água no PowerPoint 2007 ou se preferir aprender como transformar imagem em marca d’água no PowerPoint, temos um tutorial para você.
Se estiver em busca de uma ferramenta de autoria ainda mais poderosa para criar apresentações envolventes, conheça o iSpring Suite. Este add-in avançado possibilita a criação de apresentações interativas, questionários e cursos de e-learning com facilidade, permitindo formatar plano de fundo e usar personagens e templates de slide personalizáveis.
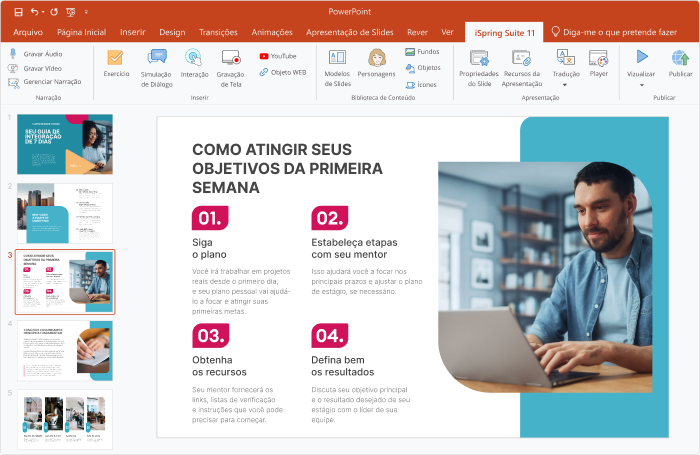
Ainda inclui recursos como narração, gravação de tela e interações que ajudam a criar uma experiência de aprendizagem envolvente e imersiva. Baixe o teste grátis de 14 dias do iSpring Suite e elabore um projeto impactante de forma rápida e fácil.
Não esqueça, saber como colocar marca d’água no PowerPoint é uma maneira simples de criar um plano de fundo profissional para suas apresentações.
Kit de ferramentas de rápida criação de curso
Crie cursos e avaliações online em tempo recorde