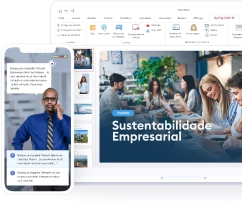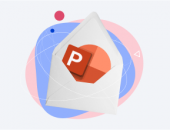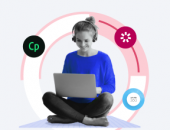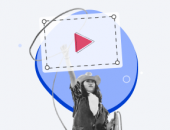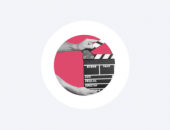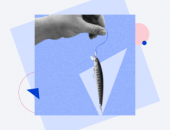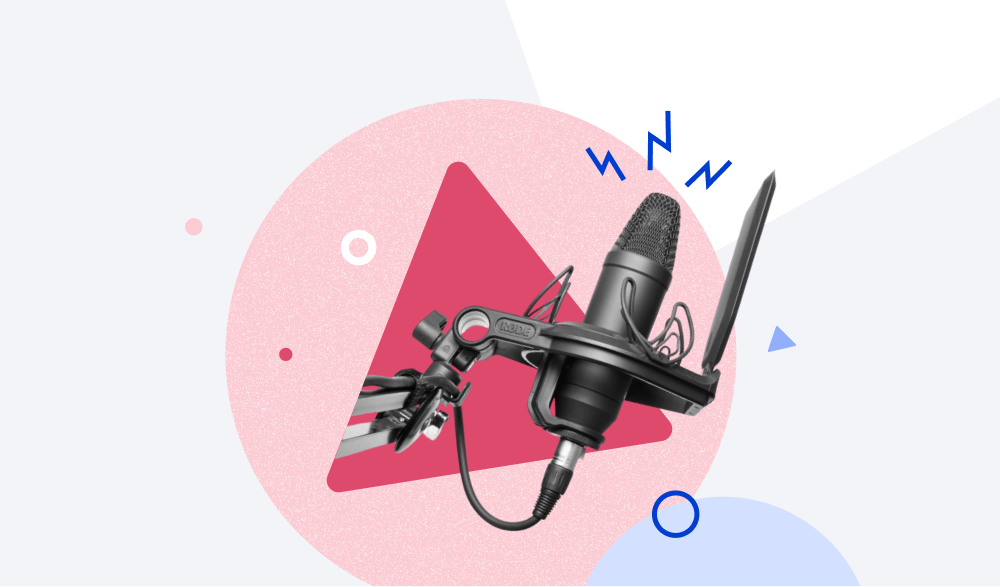
Digamos que você deseja compartilhar o material de aprendizagem nos slides com seus funcionários. Você acha que imagens estáticas e texto terão um impacto adequado nos seus alunos? Provavelmente não. E que tal adicionar narração em áudio ou vídeo nas apresentações do PowerPoint? Isto irá obviamente aumentar o engajamento dos alunos e, consequentemente, melhorar os resultados de aprendizagem.
As narrações de áudio e vídeo ajudarão você a transformar um conjunto simples de slides em um curso autônomo que é ideal para estudar sozinho. Neste artigo, mostraremos como importar narrações prontas ou grave narrações e vídeos com as ferramentas de criação do iSpring Suite, que funciona como um complemento do PowerPoint. A ferramenta combina slides e vídeos de apresentador em um player personalizável e converte seus vídeo apresentações em formatos prontos para dispositivos móveis.
Com o iSpring Suite, você pode adicionar uma ou mais narrações de áudio/vídeo à sua apresentação em PowerPoint. Há duas opções disponíveis:
- Adicione uma narração de áudio/vídeo para cada slide;
- Importe uma ou mais narrações de áudio/vídeo que serão reproduzidas em vários slides.
Se você deseja apenas importar um arquivo de áudio/vídeo existente (por exemplo, música de fundo ou efeitos sonoros), ou gravar um vídeo de voz/explicação, este guia passo a passo irá guiá-lo através do processo.
Grave sua narração de áudio para o PowerPoint
O primeiro passo para uma gravação de áudio bem-sucedida é certificar-se de que seu microfone esteja corretamente conectado ao seu PC. Assim que você tiver verificado isso, você estará pronto para começar.
1. Baixe o iSpring Suite gratuitamente →
2. Abra a apresentação em PowerPoint que você deseja melhorar com narração. Na barra de ferramentas do PowerPoint, clique na aba iSpring Suite.
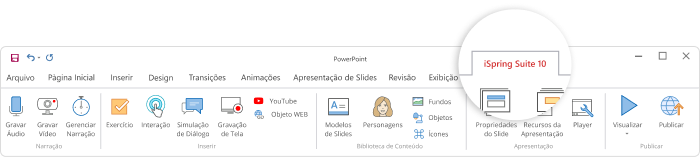
3. Clique no botão Gravar Áudio na barra do menu para gravar uma narração.

No painel aberto de Gravação, escolha o slide que você deseja sincronizar com a narração.
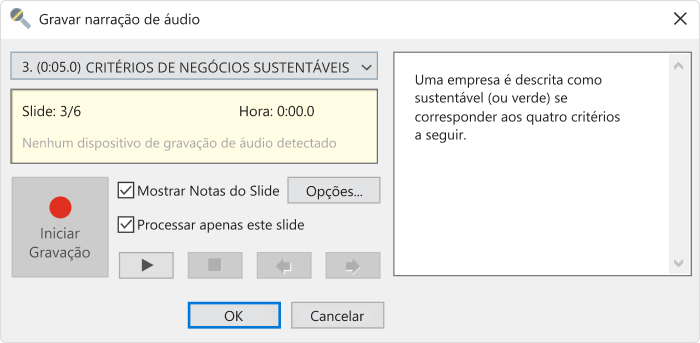
O Gravador narração de áudio no iSpring Suite contém notas de slide incorporadas, onde você pode colar o script da narração. Também é possível gravar o áudio apenas para um slide. Para fazer isso, selecione a caixa Processar apenas este slide.
Agora clique no botão Iniciar Gravação. Enquanto você estiver gravando sua voz, a apresentação será reproduzida, o que significa que você pode sincronizar sua narração com slides e animações simultaneamente. Sempre que há um efeito em seu slide, o botão Iniciar Gravação será substituído pelos botões Próximo Slide/Próxima Animação/Pular Transição que você pode clicar nos momentos apropriados.
Assim que terminar de gravar, clique em Parar e depois em OK.
Grave sua narração de vídeo para o PowerPoint
Antes de começar a gravar uma narração de vídeo, recomendamos que você leia este artigo sobre como fazer video tutoriais. Isso explica o que exatamente você deve fazer para fazer uma apresentação em vídeo eficaz que realmente envolverá o seu público.
Mais uma vez, vá para a barra de ferramentas do iSpring Suite e, desta vez, clique no botão Gravar Vídeo.

Você verá que o design funcional do editor de vídeo é muito semelhante ao do editor de áudio.
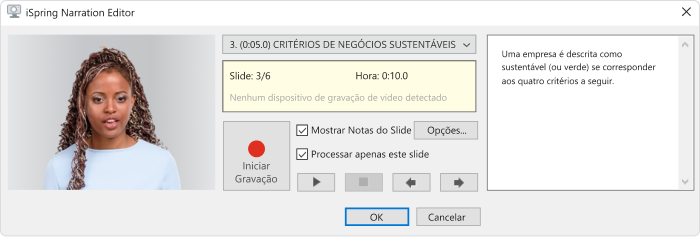
Você pode usar as notas do slide à direita para colar o script da sua narração de vídeo. Para fazer isso, selecione a caixa Processar apenas este slide. Quando estiver pronto, clique no botão Iniciar Gravação. A apresentação começará.
Para sincronizá-lo com seus efeitos de animação e transição, clique nos botões de Próximo Slide/Próxima Animação/Pular Transição que irão substituir o botão Iniciar Gravação toda vez que houver um efeito na sua apresentação.
Assim que você terminar de gravar, clique em Parar e depois em OK.
Importar narrações prontas
- Para importar um arquivo de áudio, clique no botão Gerenciar Narração na barra de ferramentas do iSpring Suite.

2. No Editor de Narração, você pode ver uma linha do tempo de segundo por segundo de slides e áudio. Se você quiser que seu áudio ou vídeo comece em um determinado momento da apresentação, coloque seu cursor na linha de tempo de acordo.
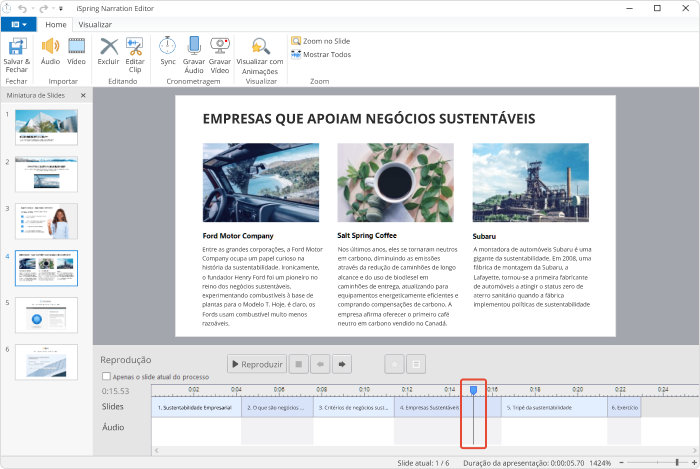
3. Para importar um arquivo de áudio, clique em Áudio na barra de ferramentas do Editor de Narração e escolha um ou mais arquivos que você deseja adicionar. Para importar um arquivo de vídeo, clique no botão Video na barra de ferramentas do Editor de Narração. O iSpring Suite suporta os seguintes formatos de áudio e vídeo: WAV, MP3, WMA, AVI, WMV, MPG, MP4 e MKV.
4. Na janela Importar Áudio/Importar Vídeo especifique se o(s) arquivo(s) deve(m) ser inserido(s) na posição atual do cursor ou no início do slide escolhido. Observe que com o iSpring Suite, você não precisa necessariamente sincronizar a duração dos slides e áudio/vídeo. Para deixar o programa automaticamente ajustar a duração de cada slide para a duração da narração, selecione a opção Ajustar a duração do slide como mostrado na captura de tela abaixo.
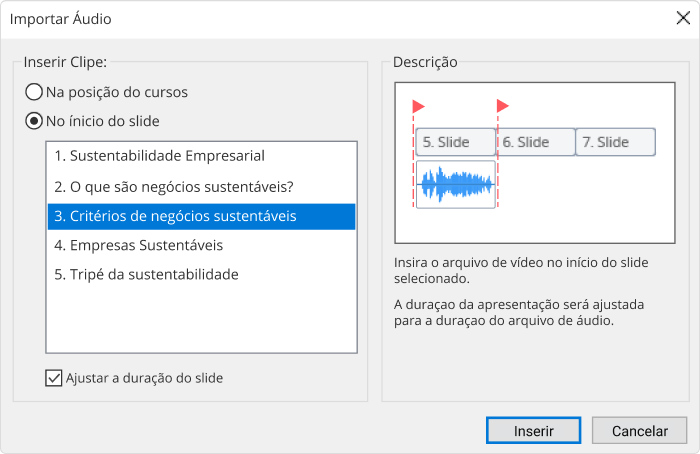
Se você adicionou mais de um arquivo, eles serão importados em ordem alfabética. Todos os arquivos importados são salvos automaticamente na pasta de recursos de apresentação, portanto eles não serão perdidos mesmo se você mover a apresentação para outra pasta ou computador.
Aperfeiçoe suas narrações
Depois de inserir uma narração, você pode editá-la diretamente no iSpring Suite para torná-la perfeita.
1. A parte principal do Editor de Narração é a linha do tempo que mostra a sequência dos clipes inseridos e os slides de sua apresentação. Ao trabalhar com a linha do tempo, você pode ajustar sua escala para fazer com que todos os slides encaixem nela sem rolagem. Uma maneira rápida de ampliar e reduzir sua linha do tempo é usar as opções Zoom no Slide e Mostrar Todos na barra de ferramentas do editor.
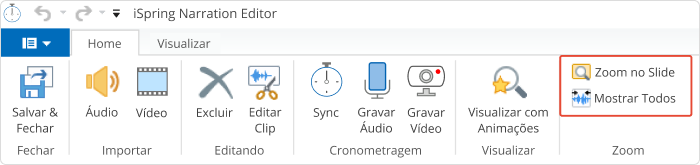
2. Para ajustar a duração dos slides, mova as suas bordas. Se você quiser mover uma determinada borda de slide sem alterar as posições das outras bordas, arraste uma borda do slide enquanto segura a tecla Shift no teclado.
3. Para excluir um dos clipes inseridos, selecione-o na linha do tempo e pressione a tecla Delete no seu teclado.
4. Para substituir o clipe atual por outro, clique com o botão direito no clipe na linha do tempo e na lista suspensa escolha a opção Trocar Clip de Áudio/Vídeo.
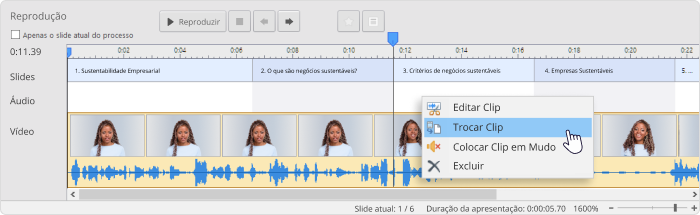
5. Para excluir uma parte de sua narração, clique e arraste para selecionar o fragmento desejado, e pressione o botão Excluir.
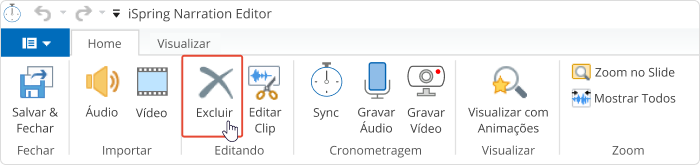
6. O iSpring Suite tem um Editor integrado de Áudio/Vídeo que permite adicionar silêncio, aparar clipes, remover ruído ou usar efeitos de fade, todos os quais podem ser aplicados a arquivos de áudio e vídeo, exceto a adição de silêncio. Para acessar o Editor de Áudio/Vídeo, selecione o clipe desejado na linha do tempo e clique no botão Editar Clip na barra de ferramentas.
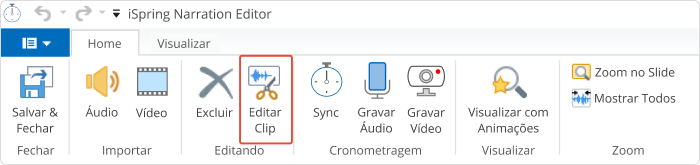
7. Para inserir o silêncio em qualquer lugar na narração do áudio, coloque o cursor na parte que você deseja silenciar, em seguida, clique no botão Silêncio na barra de ferramentas. Em seguida, indique a duração do silêncio e clique em OK.
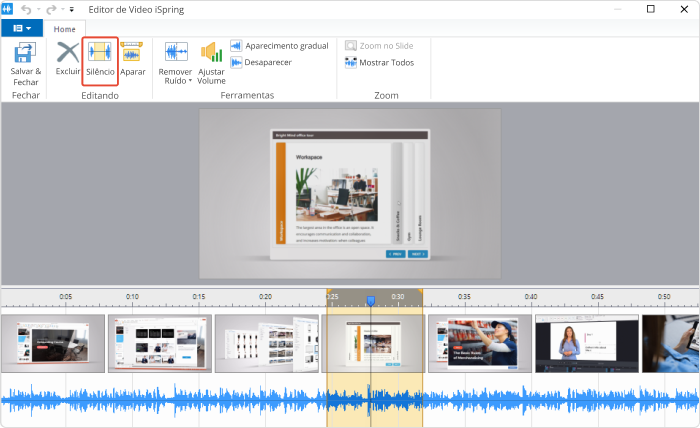
8. Muitas vezes, as narrações têm um segundo ou dois de silêncio extra no início e/ou no fim. Se as partes silenciosas parecem estranhamente longas, você pode facilmente apará-las. Para fazer isso, selecione a parte da narração de áudio/vídeo que você deseja manter, em seguida, clique no botão Aparar na barra de ferramentas. As seções do seu clipe de áudio/vídeo fora da área selecionada serão removidas.
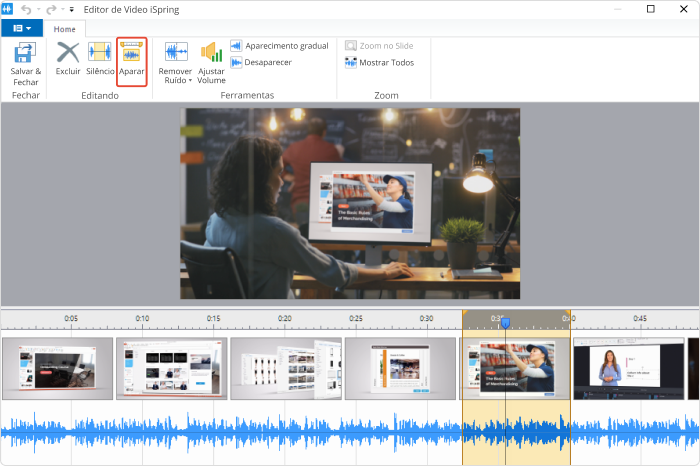
9. Se você notar ruído de fundo na narração de áudio ou vídeo, você poderá facilmente se livrar dela, utilizando a opção relevante no iSpring Suite. Selecione a parte de ruído de sua narração, clique em Remover Ruído na barra de ferramentas, e na janela aberta confirme clicando em Remover Ruído.
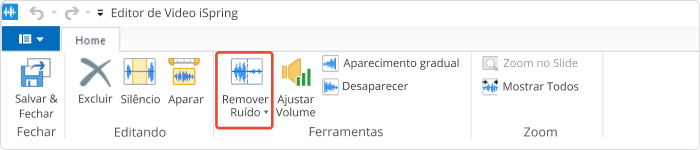
10. Se o áudio ou vídeo que você inseriu for muito silencioso ou muito alto, isso não é um problema! Clique no botão Ajustar Volume na barra de ferramentas e aumentar ou diminuir o volume do seu clipe na janela aberta.
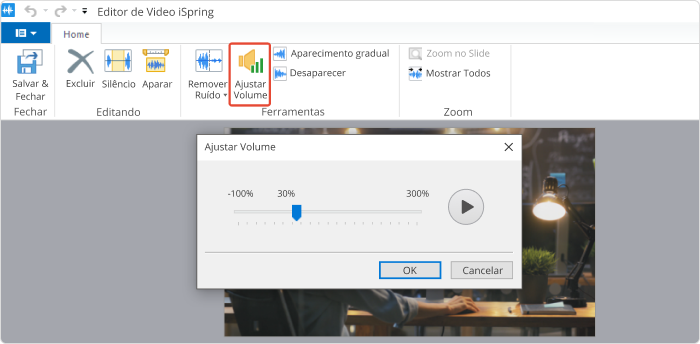
11. Para criar uma transição perfeita de uma parte de sua narração para outra, use os efeitos de fade. Selecione a parte do seu clipe que você deseja desvanecer, em seguida, clique nos botões Aparecimento gradual/ Desaparecer na barra de ferramentas.
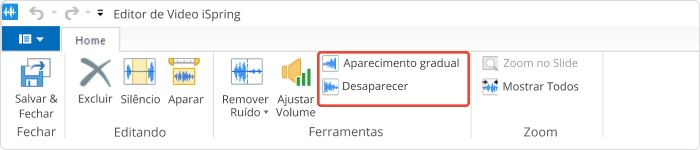
Resumindo
As narrações de áudio e vídeo definitivamente ajudam a dar vida aos seus slides do PowerPoint. De fato, apresentações silenciosas, por mais bonitas ou envolventes que sejam, perdem para apresentações narradas que direcionam a atenção do aluno para o material didático, como é mostrado.
Neste guia, usamos iSpring Suite. Além de adicionar multimídia, ele melhora apresentações no PowerPoint com testes e questionários, simulações de diálogo e interações.
Leia também → 12 dicas de apresentação PowerPoint que vão tornar seus slides mais eficazes
Não hesite em baixar um teste gratuito de 14 dias do iSpring Suite.
Kit de ferramentas de rápida criação de curso
Crie cursos e avaliações online em tempo recorde