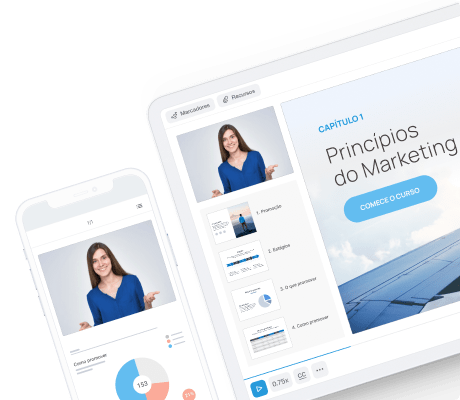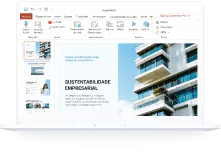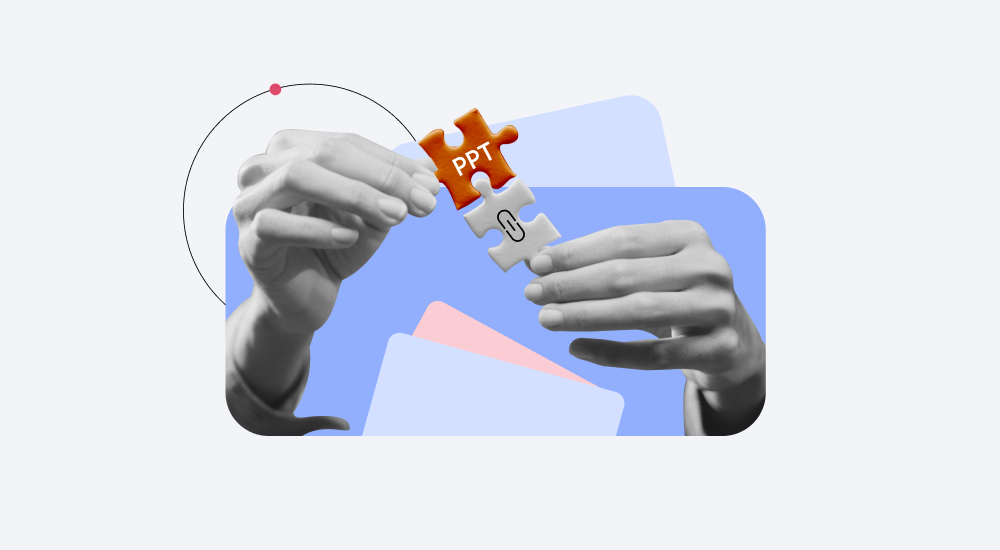
Se você quer aprender como inserir link no PowerPoint para criar uma apresentação não linear, integrando slides, documentos e páginas da web, este é o guia que você precisava. Você vai aprender como colocar link no PPT, para que funcione localmente e online. Além disso, o guia ensina outros truques, como inserir um vídeo do YouTube, alterar a cor do hiperlink, configurar a navegação e dicas úteis sobre links no ramo educacional.
Como inserir um hiperlink a:
Quais objetos do PowerPoint podem ser usados como hiperlink?
As opções vão muito além dos textos e imagens. Abaixo, você verá uma lista com todas as possibilidades que o Microsoft Office PowerPoint suporta para inclusão de link.
 | Selecione a moldura da caixa de texto e, toda a área, inclusive o espaço vazio ao redor, será clicável. O texto não ficará sublinhado ou colorido. |
 | Selecione o texto e o resto da caixa texto não será clicável. Neste caso, o texto para exibição ficará sublinhado e colorido. |
 | Você pode inserir um hiperlink a uma ou mais formas. Para isso, selecione apenas a moldura. Caso ela contenha um texto, ele não ficará sublinhado ou colorido. |
 | Selecione o texto dentro da forma e o restante da sua área não será clicável. O texto ficará sublinhado e colorido. |
 | Você pode criar um hiperlink em qualquer SmartArt ou grupo de SmartArt. Para isso, selecione a moldura do SmartArt. |
 | Selecione o texto no SmartArt e o restante da área não será clicável. O texto ficará sublinhado e colorido. |
 | Qualquer imagem inserida no arquivo PPT pode ter um hiperlink. Você pode usar imagens para ilustrar ideias do texto ou criar botões personalizados em vez de usar os modelos do PowerPoint. |
Vídeos e gráficos não podem ser transformados em hiperlink. Ao optar por usar SmartArt ou texto estilizado, caso queira publicar sua apresentação como página, leia sobre as técnicas avançadas.
Como criar hiperlink no PowerPoint para outro slide na mesma apresentação
Selecione o item desejado em seu slide. Na guia Inserir, clique sobre o botão Ligação, como na imagem abaixo.

Na caixa de diálogo, clique em Colocar neste documento, após clicar em Ligar a. Escolha o slide na mesma apresentação que será o destino e clique em OK.

Se criou uma apresentação de slides personalizada (uma sequência de slides) e deseja conectar um item a ela, clique em Apresentações personalizadas. Em seguida, marque a opção Mostrar e voltar.
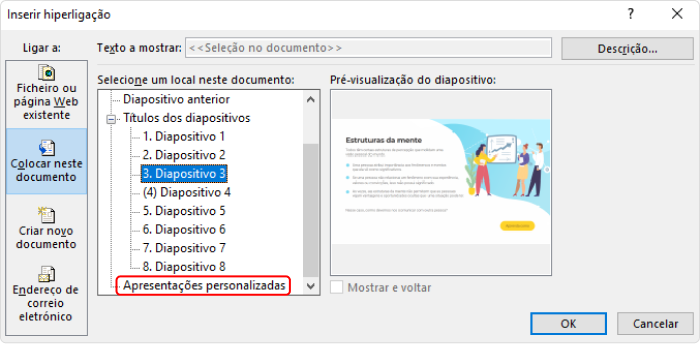
Como adicionar um hiperlink para um documento existente
Você pode criar uma conexão entre sua apresentação e outro documento local, como por exemplo uma outra apresentação ou um slide específico. No entanto, caso você abra o arquivo em outro computador, lembre-se de salvar os arquivos na mesma pasta. O link não irá funcionar caso não copie os arquivos ou eles sejam renomeados, movidos ou excluídos.
Outro ponto importante, se pensa em publicar sua apresentação na web, é preciso converter todos os arquivos para um formato online e usar a página web em vez do documento .pptx original. Veja como fazer isso aqui (em inglês).
- Selecione um item no seu slide. Na guia Inserir, clique no botão Ligação.

- Clique em Ficheiro ou página Web, após clicar em Ligar a.

- Localize e selecione o documento que deseja usar como destino e clique em OK.
- Se quiser inserir hiperlink no PowerPoint para um slide de outra apresentação, localize e selecione o arquivo no seu computador. Em seguida, clique em Marcador e escolha o slide específico na caixa de diálogo que irá abrir.
Como inserir hiperlink no PPT para uma página web
- Selecione o item que quiser em seu slide. Em seguida, na guia Inserir clique no botão Ligação.

- Clique em Ficheiro ou página Web, após clicar com o mouse em Ligar a.

- No campo de endereço, digite a URL da página web que deseja adicionar e clique em OK.
- Se deseja adicionar um link para um certo local de uma página da web, você deve usar a âncora no endereço do site OU a opção Marcador.

Siga as etapas acima se quiser adicionar um hiperlink para um vídeo hospedado em sites como YouTube ou Vimeo.
Como colocar hiperlink no PowerPoint para um novo documento
Observe que esse tipo de hiperlink só pode ser usado no PowerPoint; ele não vai funcionar em um navegador quando a apresentação for compartilhada online.
- Para adicionar um hiperlink para um novo arquivo, selecione um item em seu slide. Na guia Inserir, clique no botão Ligação.

- Clique em Criar novo documento, após clicar em Ligar a.

- Por padrão, um novo documento será criado na mesma pasta que está o arquivo da apresentação. Caso queira alterar o local, clique em Alterar localizada em Caminho completo, selecione o local desejado e então clique em OK.
- Insira o nome do novo arquivo no campo Nome do novo documento, então clique em OK.
- Na seção Quando editar, escolha se prefere Editar o novo documento mais tarde ou Editar o novo documento agora.
Como adicionar um hiperlink para um endereço de e-mail
- Selecione um objeto no seu slide. Na guia Inserir, clique no botão Ligação.

- Clique em Endereço de correio eletrónico, após clicar em Ligar a.

- Digite o endereço de email adequado na caixa End. correio eletrónico.
- Você pode indicar o assunto da sua mensagem no campo Assunto.
Leia também → Como enviar PowerPoint grande por e-mail
Técnicas avançadas de criar hiperlink
Como criar um hiperlink em uma área transparente
Na verdade, existe uma maneira de atribuir um hiperlink a um texto ou objeto SmartArt em uma apresentação online ou mesmo em vídeos. Para isso, você deve criar uma área transparente de hiperlink sobre um objeto. Essa solução também pode ser útil para designers de aplicativos touchscreen, cujos elementos geralmente são tão pequenos que acaba sendo difícil tocá-los.
- Na guia Inserir localizada na faixa do PowerPoint, clique no botão Formas.
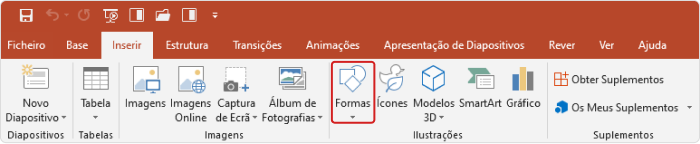
- Selecione um retângulo ou qualquer outra forma que seja correspondente ao item.
- Desenhe a forma por cima da região desejada (por exemplo, de um vídeo).

- Clique com o botão direito na forma desejada e clique em Ligação.
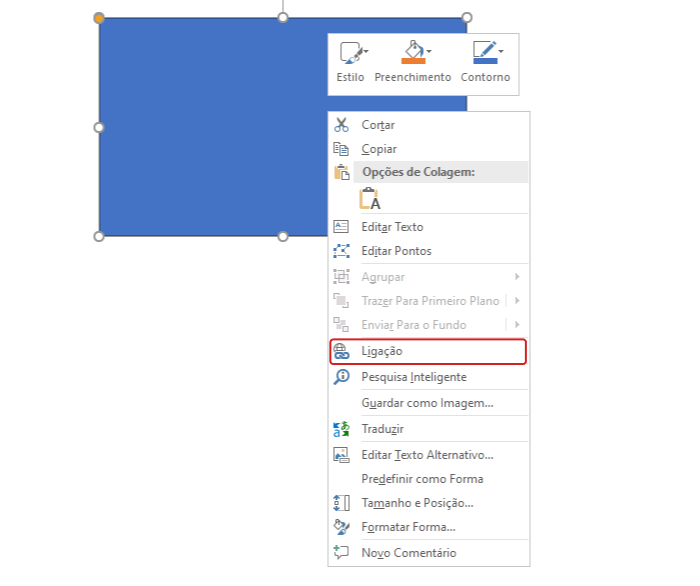
- Adicione o destino desejado e clique em OK.
- Agora, clique com o botão direito do mouse sobre o hiperlink e escolha a opção Sem Preenchimento, no botão Preenchimento. Também selecione a opção Sem Contorno, no botão Contorno.

Dica: quando uma área transparente está sobreposta ao objeto, não é mais possível acessar seu controle. Assim, se estiver usando esta técnica em um vídeo, você deve configurá-lo para ser reproduzido automaticamente ou desenhe a forma somente sobre uma parte dele.
Como alterar a cor da fonte de um hiperlink
O padrão do documento do PowerPoint é aplicar cores diferentes aos novos hiperlinks, com base no tema escolhido. Para saber como alterar a cor da fonte predefinida, leia o tutorial a seguir.
- Acesse a guia Estrutura na faixa do PowerPoint. No grupo Variantes, abra o menu dropdown conforme exemplo abaixo.

- Em Cores, vá até o final das paletas de cores e escolha Personalizar Cores.

- Na caixa de diálogo, altere a cor da fonte do novo link e do clicado. Em seguida, clique em Guardar.

Dica: ao aplicar outro tema, as cores do hiperlink também serão modificadas. Para não ter que personalizá-los novamente, escolha primeiro o design da sua apresentação de slides.
Como criar uma dica de tela
Siga esse tutorial para criar dicas de tela úteis que vão aparecer toda vez que o mouse apontar para um item específico no slide.
- Na janela para Editar/Inserir hiperligação, clique no botão Decrição.

- Na caixa de diálogo, digite o texto para exibição na dica de tela e clique em OK.

Veja abaixo um exemplo de como a dica de tela aparecerá na documento.
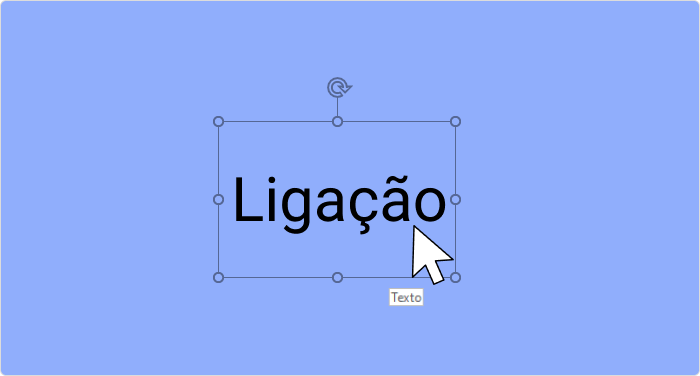
Como configurar a navegação
A navegação não linear é uma grande vantagem para apresentações complexas, pois permite que o público avance para outros slides, quando quiser, com base nas informações mais relevantes em uma determinada situação. Com a navegação não linear, o público não precisa procurar desesperadamente um determinado slide.
Uma maneira de configurar a navegação não linear é pela criação de um sumário com links internos que levam a diferentes capítulos da sua apresentação de slides. Para isso, primeiro, você deve criar um sumário e então inserir um hiperlink para os demais slides, conforme o tópico, manualmente.
Você também pode configurar a navegação não linear inserindo dois botões em cada slide e inserir um link em cada um para o próximo slide ou ao slide anterior. No último slide, crie um um botão chamado Ver novamente para inserir um hiperlink para o primeiro slide, assim a apresentação pode ser reiniciada facilmente.
Dicas para melhorar sua apresentação de slides
Aqui estão algumas instruções que nos ajudam a ir além do PowerPoint e aprimorar seus documentos de várias maneiras.
Leia também→ 12 dicas de apresentação PowerPoint que vão tornar seus slides mais eficazes
Inserir página da web em vez de hiperlinks
A inserção de hiperlinks para páginas da web faz sentido quando visualizá-las é algo opcional. Uma boa maneira de incorporar páginas da web importantes em sua apresentação é inseri-las diretamente nos slides. Veja as instruções para fazer isso:
- Baixe o iSpring Converter Pro gratuitamente →
- Abra sua apresentação de slides e escolha o programa iSpring Converter Pro na faixa do PowerPoint, então clique em Objeto da web.

- Na nova janela, cole a URL do site que deseja adicionar e clique em Visualizar.

- Em Tamanho, escolha se deseja que o site seja exibido em tamanho personalizado ou como Diapositivo completo. Usaremos o primeiro para combinar a página da web com outras informações em um slide.
- Com o iSpring Converter Pro, você pode exibir sites mesmo sem uma conexão com a Internet. Para tanto, baixe os objetos da web que deseja para seu computador. Na janela Inserir objeto da Web, abra o menu dropdown no canto superior esquerdo e selecione a opção Trilha local.

- Clique em Pesquisar e localize o arquivo em seu computador. Em seguida, clique em Abrir → OK.
Publicando uma apresentação personalizada online
Observe que se a apresentação personalizada que deseja publicar online contém texto ou objeto SmartArt com hiperlink, você deve criar a área transparente para o link.
Essas instruções vão te ajudar a converter sua apresentação do PowerPoint para um formato online pronto para os dispositivos móveis.
- Baixe o iSpring Converter Pro gratuitamente →
- Abra sua apresentação personalizada e selecione o programa iSpring Converter Pro na faixa do PowerPoint. Então clique em Publicar.

- Na janela Publicar a Apresentação, indique o Título e uma Pasta atual. É possível notar que existem duas Opções de saída disponíveis: HTML5 e vídeo. Recomendamos utilizar o formato HTML5 para as apresentações na internet.
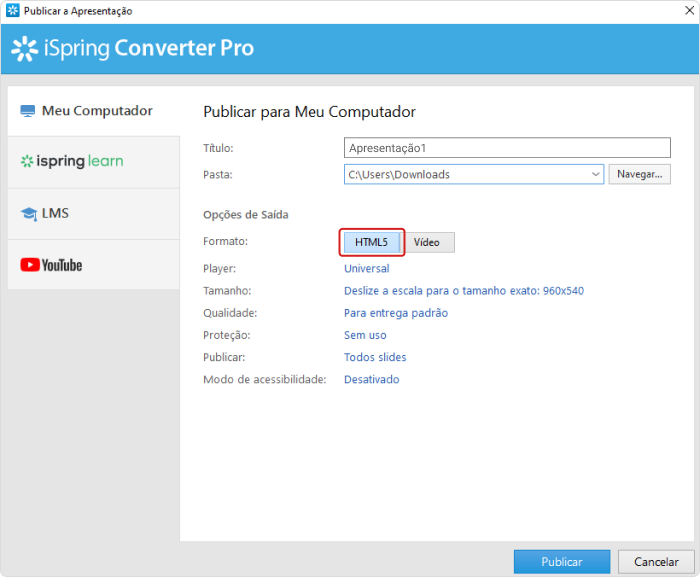
- Com o iSpring Converter Pro, você pode configurar o player da apresentação de slides antes de publicar. Para isso, clique em Universal conforme a imagem abaixo.

- Como é possível ver na janela aberta, o Player Universal é totalmente personalizável. Você pode configurar Layout, Barras, Rótulos de texto. Selecione um dos Modelos de slides integrados e os Esquema de cores ou opte por adotar Cores personalizadas.

- Ao personalizar seu player e definir outras opções de publicação, clique em Publicar. Após concluir o processo, a janela de visualização se abrirá, permitindo que você veja como é a exibição em diferentes dispositivos.
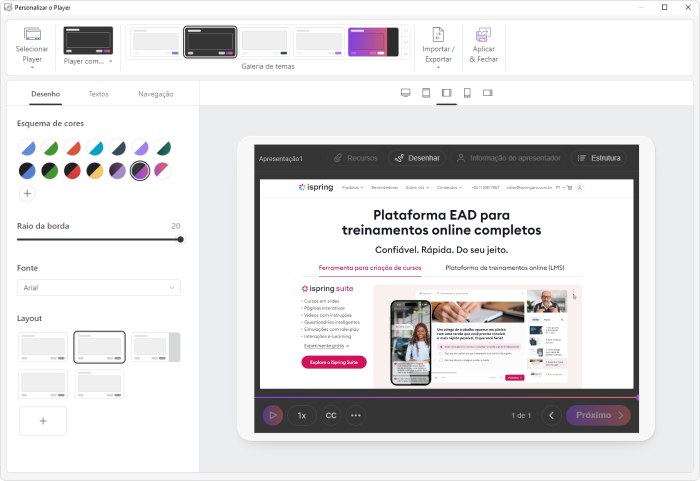
FAQ
Como fazer um link clicável no PowerPoint?
Para fazer um link clicável na sua apresentação, selecione o objeto ou texto que deverá funcionar como link. Então acesse a guia Inserir, clique em Ligação, em seguida, na opção Ligar a.
Como inserir um hiperlink rapidamente?
Para adicionar um hiperlink rapidamente, digite ou cole uma URL ou endereço de e-mail a um objeto que contenha texto e pressione Barra de espaço ou Enter. Para remover o hiperlink, pressione imediatamente Barra de espaço.
O que é hiperlink no PowerPoint?
Um hiperlink é um objeto ou texto que leva o usuário a outro conteúdo, seja na mesma apresentação do PowerPoint ou em um documento externo, que pode ser uma página na web, outra apresentação ou um endereço de e-mail, por exemplo.
Como formatar hiperlink no PowerPoint?
Para formatar o hiperlink criado na sua apresentação de PowerPoint, acesse a guia Estrutura na barra de ferramentas. Será possível alterar as cores do link novo e do link clicado para outras, diferente do padrão escolhido pelo criador da apresentação.
Conclusão
Ao inserir um link ao PowerPoint, é importante estar ciente de algumas armadilhas que podem afetar sua reprodução. Esperamos que este guia detalhado tenha te ensinado como colocar link no PowerPoint de várias maneiras, apresentado novos recursos e possa te ajudar a aproveitar esta ferramenta ao máximo.
A apresentação usada como demonstração neste artigo foi criada e publicada na internet com a ajuda do iSpring Converter Pro, um add-in avançado para PowerPoint. Agora que você já sabe como inserir link no PowerPoint, aproveite tudo que esta ferramenta pode oferecer e crie uma página para o seu projeto de aprendizado.
Rápido conversor de PowerPoint em HTML5
Converta apresentações em HTML5 com todos os efeitos e transições preservados