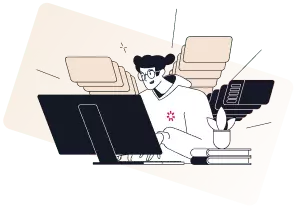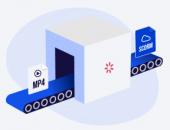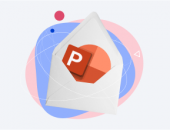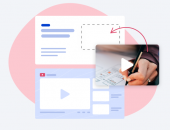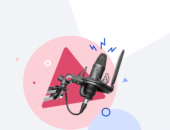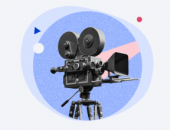O YouTube é capaz de prender a atenção das pessoas por horas, agora imagine transformar PowerPoint em vídeo e obter o mesmo efeito nas suas apresentações?
De acordo com um relatório da Forrester Research, as pessoas têm 75% mais chances de se engajarem com vídeos em vez de outros documentos e formatos de mídia. Assim, as empresas estão investindo na criação vídeos para divulgação dos seus negócios e uma das formas mais simples é transformar PowerPoint em vídeo.
Neste artigo, vamos abordar as vantagens do vídeo e ensinar, passo a passo, como converter PowerPoint em video com audio de alta qualidade.
Com o iSpring Suite, você vai transformar PowerPoint em vídeo e atingir uma audiência ainda maior e mais engajada
Por que transformar PPT em vídeo?
Além de ser mais atraente do que uma apresentação PPT básica, as apresentações em vídeo também são:
Persuasivas. Um vídeo tem mais chances de persuadir seu público-alvo por meio do design audiovisual e narrações, pois transmite emoções, ideias e sons como uma apresentação de PowerPoint simples não é capaz de fazer.
Melhores para retenção de informações. Segundo a Invisia, uma mensagem em formato de vídeo tem 95% mais retenção quando comparado aos 10% da leitura em texto. Por isso, educadores costumam incluir vídeos criando uma narrativa digital ou inserindo novos materiais educacionais nas aulas.
Acessíveis a qualquer hora, em qualquer lugar. As pessoas gostam de navegar e assistir vídeos em seus telefones e tablets. A Emarketer descobriu que 75% de todos os vídeos são reproduzidos em telefones celulares e tablets.
Eficientes. Os vídeos permitem a divisão do conteúdo em partes menores e facilmente processáveis. Isso possibilita que os espectadores explorem grandes quantidades de informações com mais rapidez e facilidade.
Como converter PowerPoint em video
Agora, mostraremos como passar PowerPoint para video usando o iSpring Suite. Existem diversas maneiras de criar um vídeo, seja usando o Microsoft Office, o Office 365, o PowerPoint ou aproveitando os recursos de ferramentas específicas.
O iSpring Suite é uma ferramenta fácil de usar e oferece todos os recursos necessários para criar uma apresentação do PowerPoint impressionante, basta saber usar o Microsoft Office. Você pode converter uma apresentação feita no PowerPoint, gravar um vídeo separado ou combinar os dois para criar um vídeo narrado.
O iSpring Suite funciona diretamente no PowerPoint, oferecendo a possibilidade de adicionar narrações em áudio aos seus slides. Também é possível usar o editor de vídeo integrado para tornar sua mídia ainda mais profissional com legendas, transições, efeitos e muito mais.
Aqui estão cinco passos que vão te ensinar como converter PowerPoint em video mp4 em minutos.
Passo 1. Adicionando uma narração em vídeo
Abra sua apresentação do PowerPoint. Em seguida, acesse a guia iSpring Suite e clique em Gerenciar Narração.

Assim que o Editor de Narração do iSpring Suite abrir, você poderá usar o gravador para criar uma narração para sua apresentação em vídeo ou importar uma mídia (arquivo de voz) existente.
Importando um arquivo de vídeo
Para importar um arquivo de vídeo existente, clique no botão Vídeo na guia Importar.
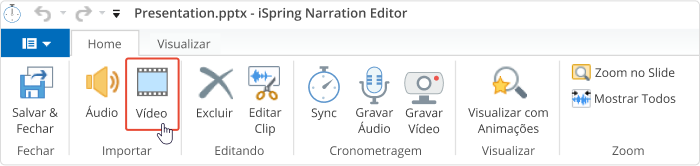
Localize o arquivo de vídeo desejado e clique em Abrir.
Dica: Você pode inserir vários vídeos de uma só vez. Para fazer isso, pressione a tecla Ctrl enquanto escolhe todos os arquivos desejados.
Na janela Importar Vídeo, você tem a opção de importar seu vídeo na posição atual do ponteiro do cursor ou no início de um dos slides.
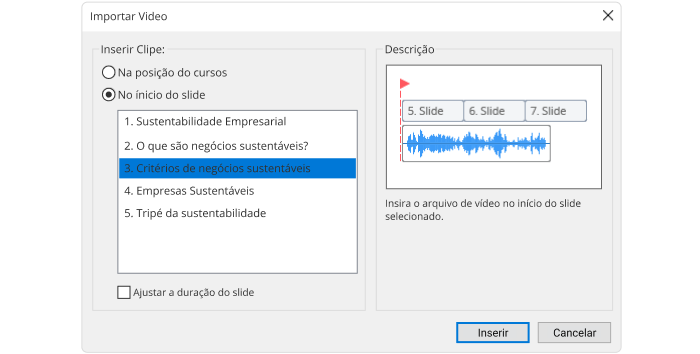
Observação: ao optar por importar seu vídeo no início de um determinado slide, você poderá selecionar a opção Ajustar a duração do slide. Isso ajustará a exibição das cenas do slide enquanto durar seu vídeo.
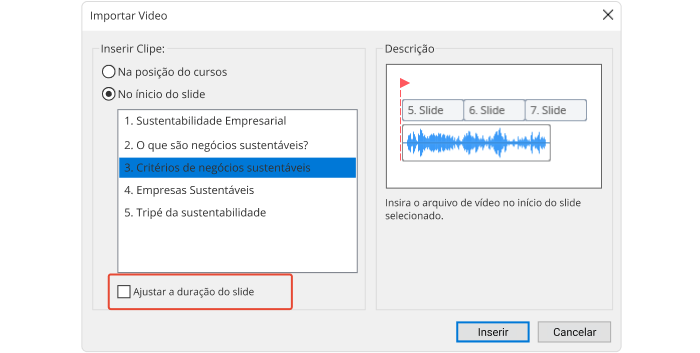
Gravando uma narração
Para gravar a si mesmo narrando em uma webcam, clique na opção Gravar Vídeo na barra de ferramentas do editor.

O painel de Gravar Narração de Vídeo será exibido na tela do computador.
Você pode adicionar narrações em vídeo para um ou vários slides. Para gravar uma mídia para o slide atual, marque somente Apenas o slide atual do processo.
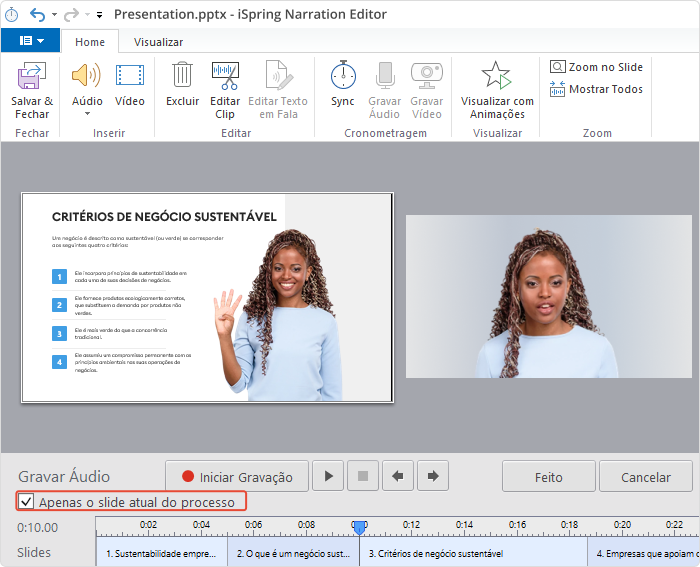
Passo 2. Sincronize o vídeo com os slides
Agora é hora de sincronizar o vídeo com a sua apresentação de PowerPoint e efeitos de animação. Os efeitos são exibidos como barras amarelas na linha do tempo dos Slides. Você poderá escolher o momento exato em que uma animação aparecerá enquanto assiste ao vídeo na tela. Desta forma, o efeito se alinha perfeitamente à narração.
Observação: isso só é aplicável se você tiver animações nos slides da sua apresentação de PowerPoint.
O processo de sincronização é bastante simples. Basta colocar o cursor onde a sincronização deve começar e clicar em Sincronizar (Sync).
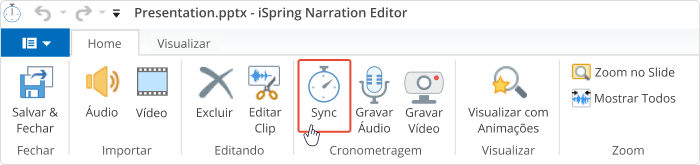
Um painel de sincronização aparecerá acima da linha do tempo. Clique no botão Iniciar Sync para iniciar o processo.
O botão Iniciar Sync será substituído pelo botão Próximo Slide ou Próxima Animação, dependendo do próximo elemento da sua apresentação. Clique nestes botões nos momentos apropriados. Aperte o botão Próxima Animação no ponto da narração onde você gostaria de iniciar a próxima animação.
Por exemplo, se você estiver listando informações, poderá ajustar os intervalos para que o texto de cada novo item apareça na tela quando o narrador o mencionar na narração do vídeo.
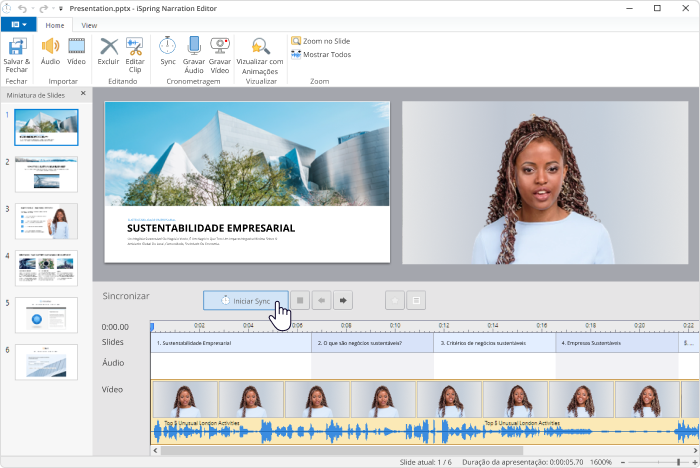
Quando terminar, clique em Concluído para sair do modo de Sincronização. Em seguida, pressione o botão Salvar e Fechar no canto superior esquerdo.
Agora, você poderá salvar sua apresentação do PowerPoint (que antes estava no formato .PPTX) como um arquivo de vídeo .MPEG 4, .MP4 ou .WMV para publicar para seus alunos.
Passo 3. Alterne os layouts nas propriedades do PowerPoint
O iSpring Suite permite converter PowerPoint em MP4 e publicar um conteúdo usando dois players: o player Universal altamente personalizável ou o player Video Lecture, com uma visualização que permite que os espectadores alterem a proporção entre vídeo e slides a qualquer momento.
O player Universal possui três layouts:
O Layout Completo exibe o slide, a barra lateral e o painel de navegação.
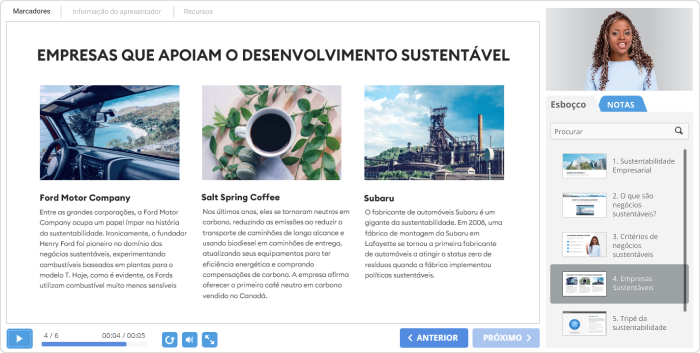
O Layout Sem Barra Lateral exibe apenas o slide e o painel de navegação.
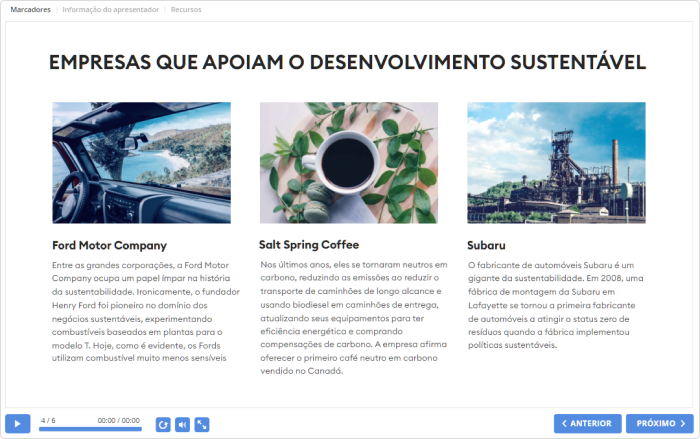
O Layout de Vídeo Maximizado exibe o vídeo no centro, o slide na barra lateral e o painel de navegação.
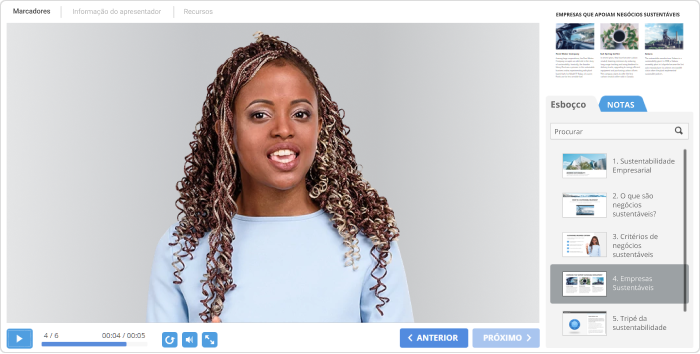
Sua apresentação do PowerPoint pode ter vários tipos de design a depender dos slides, sem seguir um padrão único. Você pode destacar os pontos-chave alterando a proporção entre as informações da apresentação e o vídeo de cada slide. Para fazer isso, clique em Propriedades do Slide.

Na coluna Layout, escolha o modelo que preferir para um slide específico na lista suspensa.
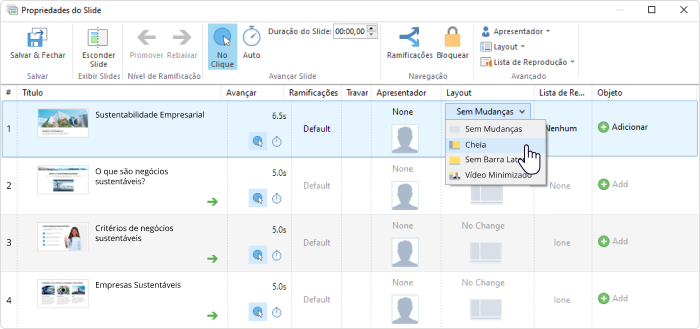
Os layouts do player de Vídeo-Aula podem ser alterados a qualquer momento durante a reprodução do PowerPoint em vídeo. Você ainda pode definir as configurações e eles funcionarão da seguinte maneira, cada um com uma interface diferente:
O Layout Completo exibe vídeo e slides em proporções iguais.
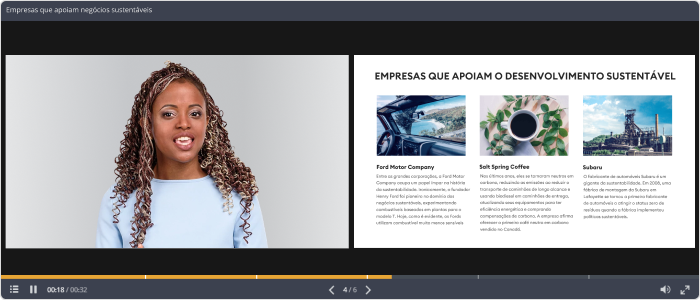
A interface do Layout Sem Barra Lateral exibe o slide completo com um vídeo miniaturizado.
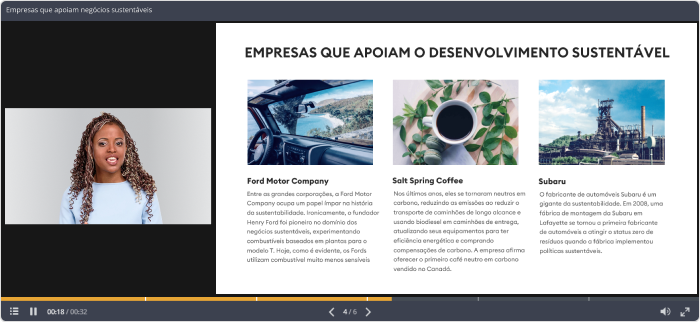
O Layout de Vídeo Maximizado mostrará o vídeo ampliado e um slide menor.
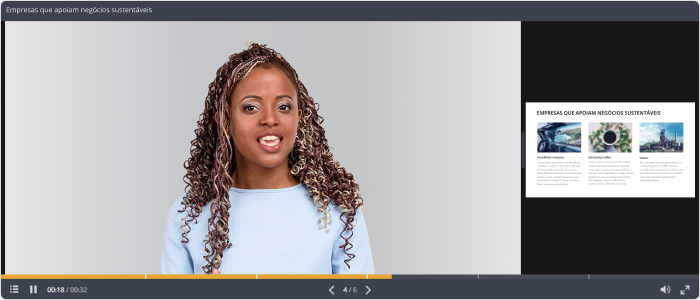
É importante configurar os slides para avançar automaticamente para toda a apresentação. Para isso, no Explorador de Apresentações, selecione todos os slides e marque a opção Automático.
Passo 4. Personalize seu modelo de player
O player de apresentação integrado ao conversor tem opções flexíveis de personalização: você pode fornecer aos espectadores as informações do apresentador, um logotipo, marca d’água, contorno e muito mais. Primeiro, vamos escolher qual player usar. Clique em Player e selecione entre o Universal ou Video Lecture, conforme mostrado na imagem.
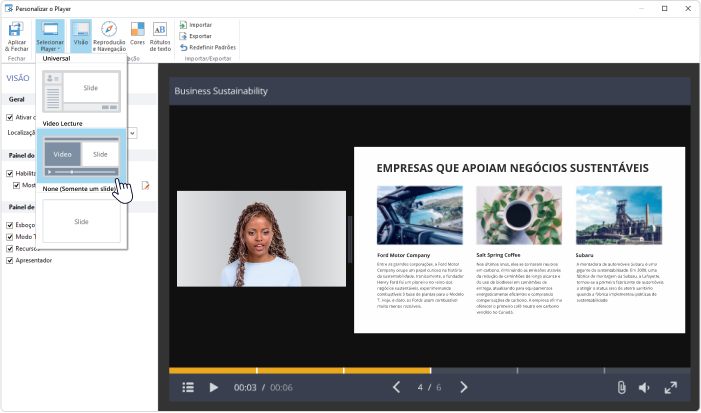
Neste guia, usaremos o player Universal. Para personalizá-lo, clique em Modelos. Existem vários modelos de players para escolher. Usaremos o Aula Online com Vídeo como exemplo deste recurso.
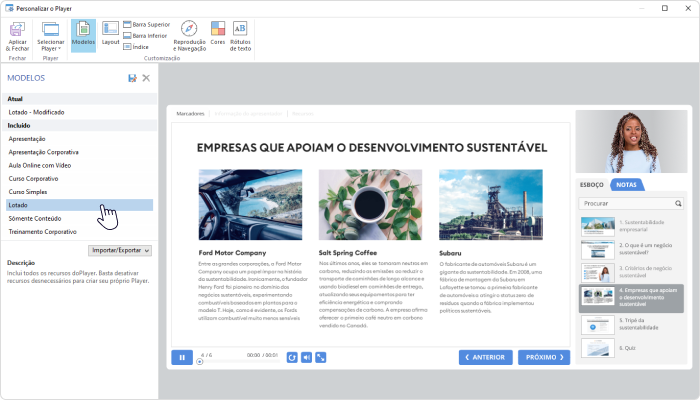
Você também pode explorar a ferramenta e as configurações, escolha como desativar o contorno e as notas clicando no botão Layout na caixa de opções. Veja como será o player após a conversão do PowerPoint em vídeo:
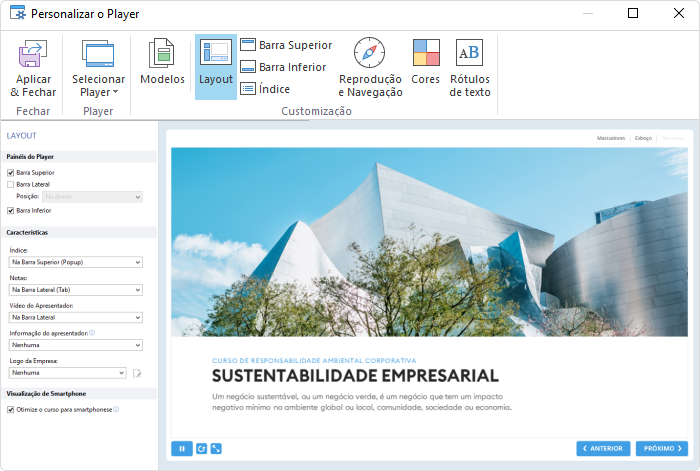
Além disso, você pode personalizar sua apresentação do PowerPoint para combinar com a sua marca escolhendo um dos esquemas de cores integrados ou criando o seu próprio.
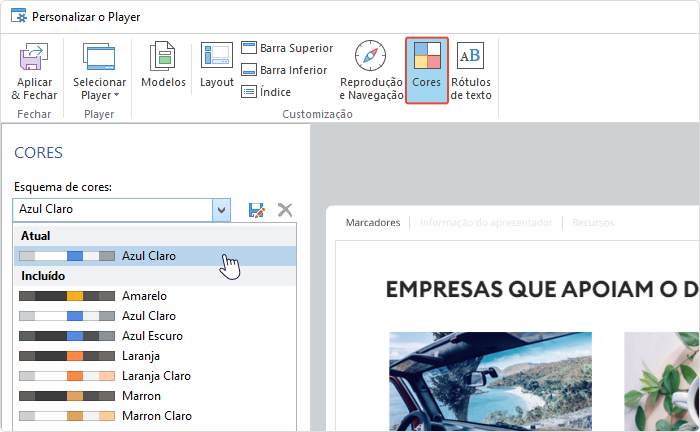
Quando terminar de personalizar o player, clique em Aplicar e Fechar no canto superior esquerdo.
Passo 5. Transformando PowerPoint em video
Após transformar Powerpoint em vídeo com iSpring Suite, a última etapa é publicá-lo no formato web para que possa ser acessado facilmente em um navegador.
Na janela Publicar a Apresentação, selecione a guia Meu Computador no menu à esquerda. Digite o nome da apresentação e selecione uma pasta para salvar o arquivo após a conversão. Em Opções de Saída, escolha o formato do arquivo. Publicaremos no formato HTML5 para que a apresentação do PowerPoint em vídeo seja reproduzida perfeitamente em todas as plataformas e dispositivos.
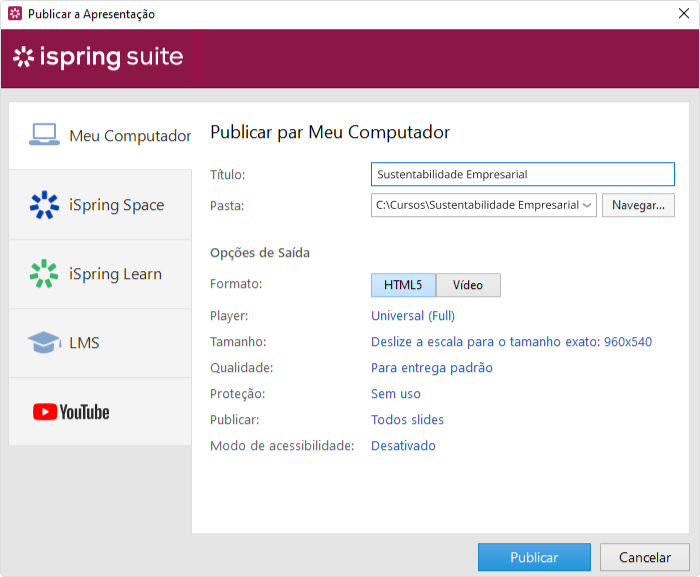
Como converter PPT em mp4 usando o Microsoft PowerPoint 2010
Por padrão, você pode transformar PowerPoint em vídeo aproveitando os recursos do próprio software do Office 365. Para isso, basta salvar como arquivo de vídeo, mas essa só será uma escolha efetiva se não precisar de narração neste vídeo. Você ainda poderá gravar narrações nesse menu, sem voltar à apresentação original do PowerPoint.
Veja como transformar Powerpoint em Vídeo usando a ferramenta da Microsoft:
1. Com a apresentação aberta, vá até File (Arquivo) na barra de ferramentas do PowerPoint e selecione Export (Exportar) para ver as opções de exportação do seu PPTX.
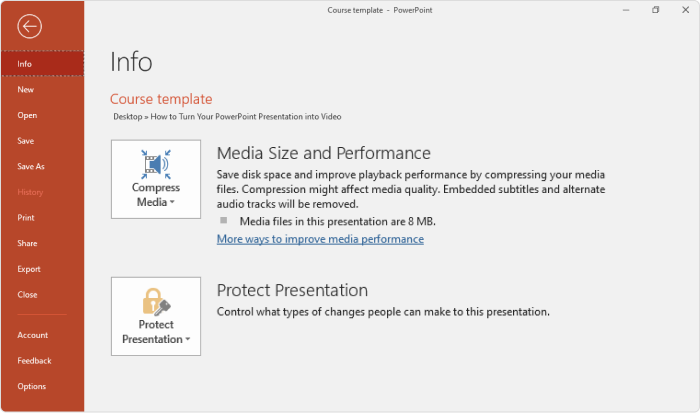
2. No menu Export (Exportar), selecione Create a Video (Criar um Vídeo). Agora você está pronto para transformar Powerpoint em vídeo (MPEG 4 ou MP4).
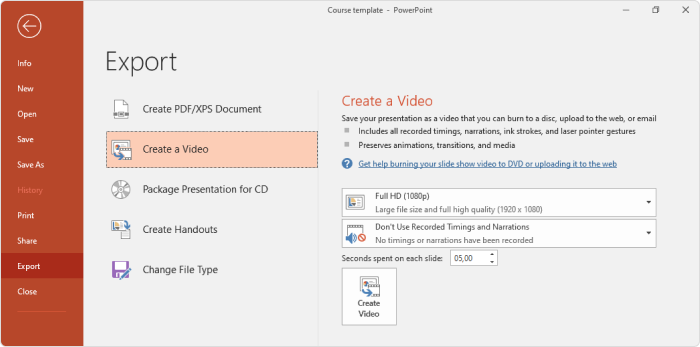
3. No menu drop-down, você pode escolher como exportar o arquivo de vídeo da apresentação: com narração (caso já tenha gravado) ou sem. Se você quiser gravar uma narração neste momento, clique em Record Timings and Narration (Gravar Tempos e Narração) para abrir o gravador de voz.
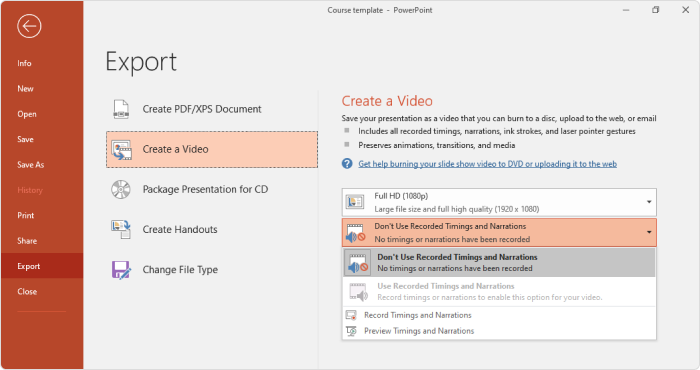
4. Escolha a duração da exibição de cada um dos seus slides. Gerencie a velocidade no pequeno menu drop-down.
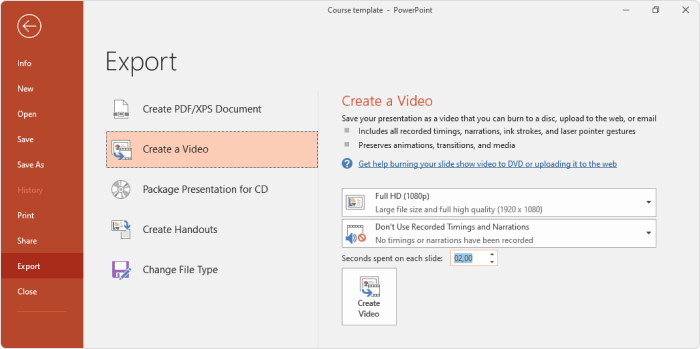
5. Clique na guia Create vídeo (Criar vídeo) para iniciar o download do seu arquivo de vídeo.
Dicas para fazer apresentações de vídeo envolventes
Agora que você já sabe como converter arquivo PowerPoint em vídeo, veja outros elementos e dicas que melhoram sua apresentação do PowerPoint e ajudam a criar vídeos de qualidade:
- Faça vídeos curtos e agradáveis. Seus videoclipes devem ser longos o suficiente para cativar a atenção do seu público, mas curtos de forma a incitar a curiosidade. Ao criar um vídeo, seu principal objetivo é manter o interesse do espectador, então lembre-se, o tamanho ideal é não ultrapassar 4-7 minutos.
- Mantenha um texto objetivo. As metas e objetivos devem ser apresentadas logo no início do discurso. O texto e os recursos visuais devem estar relacionados ao assunto e não prejudicar o objetivo da sua apresentação de vídeo. Caso seja necessário, faça a edição de vídeo e retire o que não está funcionando.
- Adicione elementos envolventes. Enriqueça sua apresentação do PowerPoint adicionando um áudio ou música em alta qualidade, legendas, infográficos, incorpore vídeos do YouTube ou insira questionários interativos para envolver os alunos de maneira eficaz.
- Termine com uma nota significativa. Deixe seu público com algo que eles possam levar da apresentação. Seja uma ideia, um conto, uma representação visual do seu produto ou, até mesmo, um link para o seu site, isso oferece um final forte e necessário para criar uma impressão duradoura.
- Atenção ao tamanho de arquivo do vídeo. Ao criar um vídeo, preze pelo equilíbrio entre qualidade e tamanho de arquivo. Um arquivo de vídeo pesado poderá apresentar problemas técnicos ao ser apresentado, travando ou mesmo não abrir em um determinado dispositivo. Por isso é importante fazer um teste de compatibilidade e exportar a mídia da apresentação.
Leia também → 12 dicas de apresentação PowerPoint que vão tornar seus slides mais eficazes
Perguntas frequentes
Como fazer uma apresentação de vídeo eficaz?
Primeiro, analise sua audiência. Conheça o perfil das pessoas, da região onde vivem, o que elas conhecem sobre os tópicos abordados no vídeo? O autor de uma apresentação para um grupo de empresários no Brasil não deve usar a mesma abordagem se estiver falando com alunos de uma universidade no Canadá.
Prepare um roteiro para o seu vídeo. Ainda que a apresentação de slides sirva de apoio, é preciso escrever um texto com uma introdução, os pontos principais do conteúdo e as palavras de fechamento. Anote também as palavras de transição, isso trará mais segurança na forma de apresentar, reduzindo intervalos desnecessários.
Como posso me preparar para a gravação de uma apresentação em vídeo?
Certifique-se de estar física e tecnicamente preparado. Ao falar, evite que a boca e a garganta fiquem secas e tenha um copo de água por perto para refrescar durante os intervalos. Isso fará com que sua voz soe melhor e sua gravação ficará mais clara. Evite movimentos bruscos, pois na tela eles vão atrair muito a atenção do espectador.
Qual formato escolher ao transformar PowerPoint em vídeo?
O Microsoft PowerPoint permite converter PowerPoint em vídeo online grátis nos formatos: MPEG-4 (ou MP4 /.mp4), vídeo do Windows Media (.wmv) ou MOV (se for PowerPoint em um Mac).
Em termos de popularidade e qualidade, o formato MPEG-4 (ou MP4) é o tipo de arquivo de vídeo mais comum, oferecendo ampla compatibilidade. Opte por ele caso tenha as versões do Microsoft Office mais recentes, já no PowerPoint 2010, o formato de vídeo do Windows Media (ou WMV) é preferível.
Conclusão
Existem diversas ferramentas e aplicativos para gravação de vídeo e voz, que ajudam a criar apresentações de qualidade para cativar sua audiência. Esperamos que este artigo seja um recurso útil e tenha trazido o conteúdo necessário para você aprender como transformar apresentação PowerPoint em video, criando aulas, palestras e anúncios de acordo com as suas necessidades.
Se quiser experimentar o melhor conversor para os seus slides, conheça o o iSpring Suite. Você terá acesso a todos os recursos para transformar PowerPoint em vídeo, criar e compartilhar seus conteúdos de e-learning, ainda durante nosso teste de 14 dias.
Kit de ferramentas de rápida criação de curso
Crie cursos e avaliações online em tempo recorde