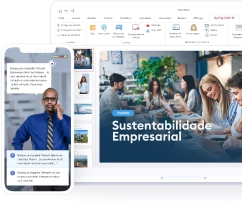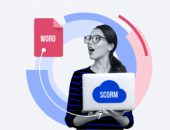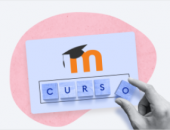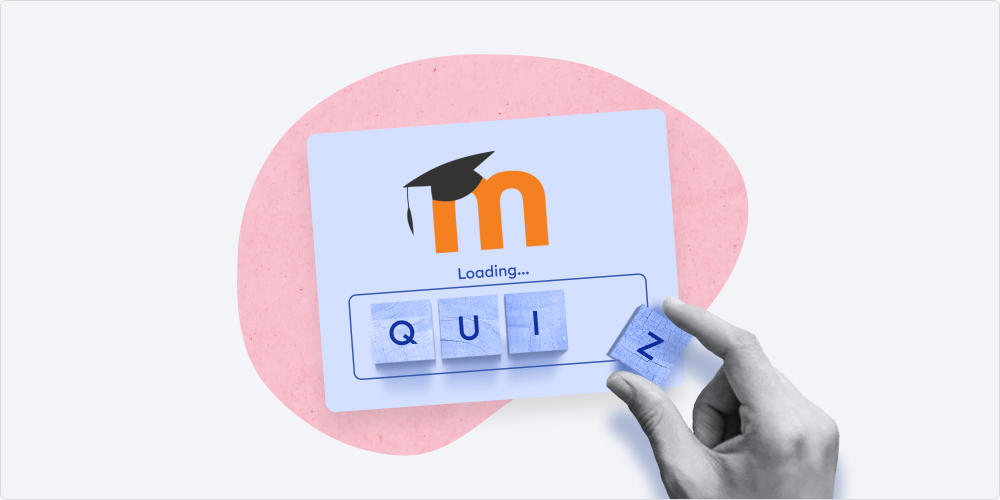
Para continuar, você precisa se inscrever no Moodle™ Cloud e obter o texto das perguntas de amostra.
Geralmente, criar seu primeiro questionário do Moodle™ leva uma ou duas horas, porque você precisa de tempo para conhecer a interface. Mas há uma maneira de fazer questionamentos duas vezes mais rápidos usando a ferramenta de criação do iSpring Suite. Também mostraremos a você como isso funciona, para que você possa decidir qual ferramenta melhor se adapta a você.
Agora, vamos começar.
Passo 1: Crie um novo curso
Não se abre simplesmente o Moodle™ e se faz um questionário. Primeiro, você precisa criar um curso e inserir os detalhes do curso; somente depois disso você poderá adicionar questionários.
Para criar um novo curso, vá para Administração do site → Cursos → Adicionar um novo curso.
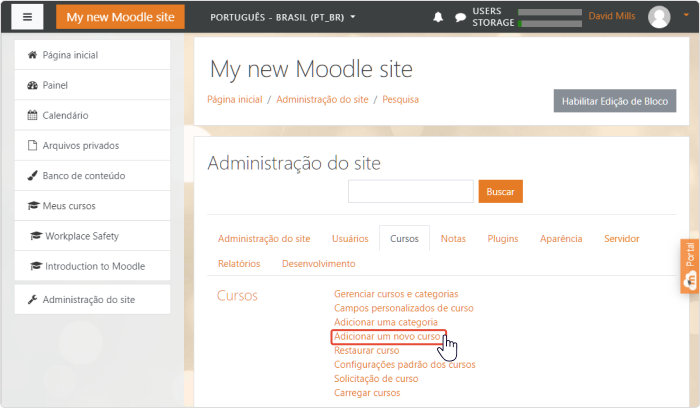
Digite um nome completo e um nome curto para o curso, então vá para a guia Formato de Curso abaixo e escolha “1” na linha Número de seções.
Escolha o número necessário de seções. Para um curso de amostra, um já é o suficiente

A estrutura do curso do Moodle™ é semelhante à de um livro. Consiste em capítulos, ou seções, que você preenche com teoria e exercícios. O número de seções geralmente é definido no início.
Há também um número de outras configurações abaixo, tais como a data final e inícial do curso e a aparência do curso — voltaremos a elas mais tarde. Por enquanto, role para baixo a página e clique em Salvar e Exibir.
O curso está pronto; agora você precisa fornecer a você mesmo direitos de acesso de administrador para que o curso apareça no seu perfil. Clique em Inscrever usuários, insira seu nome na janela pop-up e escolha Gerente no menu suspenso. Em seguida, clique em Inscrever usuários.
Se você não atribuir a si mesmo um papel de gerente, você terá que gastar algum tempo para encontrar este curso no painel de administração

Passo 2: Adicionar e configurar um teste
Agora você pode adicionar um questionário ao Moodle™. Clique em Prosseguir ao conteúdo do curso → Adicione uma atividade ou recurso. A barra de ferramentas do Moodle™ aparecerá na tela. Escolha Questionário na seção Atividades → Adicionar.
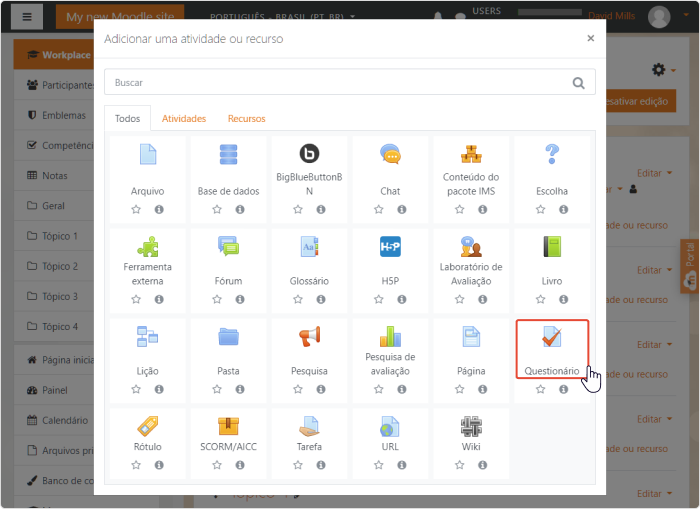
Insira o nome do questionário e sua descrição. Também é importante definir várias opções para que seus alunos não trapaceiem. Você pode encontrar detalhes sobre cada opção nesse manual de ajuda do Moodle™; nesse artigo, iremos abordar as configurações básicas.
Configuração #1: Tempo. Proteger contra trapaças
Por padrão, os alunos têm tempo ilimitado para passar no questionário; eles podem começar hoje e terminar em três dias com a nota mais alta, copiando as respostas do livro texto.
Para obter resultados credíveis, iremos estabelecer um período de avaliação e um limite de tempo.
Período de avaliação
Vamos abrir o teste automaticamente no dia 17 de setembro às 11:00. Até esse horário, os alunos verão apenas a descrição da prova na conta deles.
A data final é 18 de Setembro às 12:00; neste momento, o questionário será encerrado. Se um usuário esquecer de fazer o teste a tempo, ele ou ela será reprovado automaticamente.
Defina as datas de início e término

Limite de tempo
Normalmente, 30 minutos a uma hora são suficientes, mas isso depende da complexidade da avaliação. Em alguns casos, os alunos podem precisar de 3 ou 4 horas.
Quando os alunos começam a responder às perguntas, eles vêem um cronômetro de contagem regressiva que mostra quanto tempo resta. Quando o tempo expirar, o questionário é automaticamente fechado.
Defina um limite de tempo para fazer um questionário

O resto das opções desta seção pode ser deixado como estão por padrão.
Configuração #2: Nota. Defina uma nota de aprovação
Com as configurações padrão, seus funcionários têm um número ilimitado de tentativas para responder a mesma pergunta. Como resultado, um questionário pode ser passado por um método de escolha aleatória: eles cometem um erro e mudam imediatamente a resposta, e assim por diante, até eles passarem. Se você prefere que os alunos não façam adivinhações, limite o número de tentativas e defina uma pontuação de aprovação.
Número de tentativas
Se este é um exame final, você pode dar apenas uma tentativa, e talvez três para um teste surpresa.
Limite o número de tentativas para evitar jogos de adivinhação

Nota para aprovação
Esta é a pontuação mínima necessária para passar um questionário. As notas de aprovação são destacadas em verde, e notas de reprovação em vermelho.
Defina uma nota mínima de aprovação

Como há apenas duas perguntas no nosso questionário de amostra, vamos definir um ponto como nota de aprovação.
Configuração #3: Layout. Construa uma estrutura
Você pode agrupar as perguntas em blocos e colocar cada pergunta em uma única página, ou em todas as perguntas em uma página.
Se todas as perguntas estiverem em uma página, os alunos poderão ver o questionário inteiro

Configuração #4: Comportamento das perguntas.
Misturar respostas
Para proteção anti-trapaça adicional, escolha Sim na linha Misturar entre as questões para que as partes que compõem cada pergunta sejam aleatoriamente misturadas a cada vez que os usuários fizerem o questionário.
Ativar modo aleatório nas perguntas

Configuração #5: Feedback geral. Forneça um comentário final
O feedback geral é um texto que os usuários veem após completarem o questionário. Você pode mostrar um texto diferente dependendo da pontuação final: elogiar as notas altas e dizer aos que falharam as regras para refazer o questionário.
O feedback geral é um texto que os usuários veem após completarem o questionário

Por enquanto, terminamos com as configurações principais. Clique em Salvar e mostrar. O sistema irá te encaminhar para uma nova página:
Você verá esta página quando criar um curso de amostra

Anteriormente, definimos a nota mínima de aprovação para o questionário. Agora, precisamos indicar a pontuação mais alta. Clique em Editar questionário e insira a nota em um campo que aparece depois de clicar. Como há apenas duas perguntas em nosso teste de amostra, a maior pontuação será de dois pontos.
Especifique a pontuação máxima. Neste caso são 2 pontos

Passo 3: Criar tarefas para a avaliação
No Moodle™Cloud, existem 15 tipos de perguntas.
O editor de testes integrado ao Moodle™

Nós iremos criar dois dos tipos de perguntas mais populares, Verdadeiro/Falso e Múltipla Escolha, para que você possa dominar os princípios de fazer questionários no Moodle™ e facilmente criar outros tipos de tarefas por conta própria.
Questão Verdadeiro/Falso
Para adicionar uma pergunta Verdadeiro/Falso, clique em Adicionar → uma nova pergunta → Verdadeiro/Falso → Adicionar.
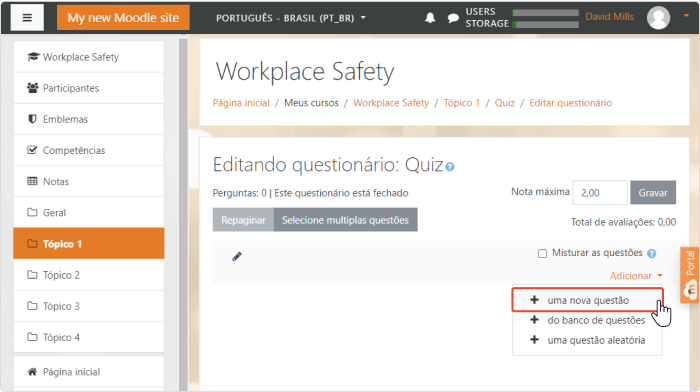
Na nova janela, preencha um nome da pergunta e texto da pergunta (aqui o arquivo de origem para o questionário de amostra). Você também pode adicionar imagens, vídeos, áudio ou link para material adicional sobre o tópico da pergunta.
Você pode adicionar imagens, vídeos, áudio ou um link para material adicional

Em seguida, defina a resposta correta. Em nossa amostra, a afirmação é verdadeira, então escolha Verdadeiro na lista de seleção.
Escolha a resposta correta

Por padrão, os alunos ganham um ponto por cada resposta correta, mas você pode aumentar a recompensa. Você também pode adicionar feedback para a resposta para que um aluno possa entender melhor o assunto e melhorar na próxima vez.
Clique em Salvar alterações para publicar a tarefa; ficará assim:
É assim que uma pergunta Verdadeira/Falso parece

Questão de Múltipla Escolha
Para adicionar uma pergunta de múltipla escolha, clique em Adicionar → uma nova pergunta → Múltipla Escolha → Adicionar. Preencha o nome da pergunta e o texto da pergunta copiando-os do modelo.
Em perguntas de múltipla escolha pode haver mais de uma resposta correta, mas há apenas uma resposta correta em nossa pergunta de amostra. Vamos escolher esta opção nas configurações da pergunta.
Escolha quantas respostas são permitidas

Agora, você precisa selecionar a resposta correta e classificá-la com nota 100%. O resto das respostas são falsas, então não damos pontos por escolhê-las.
Defina uma nota para a resposta correta

O resto das opções pode ser deixado como padrão. Salvar as alterações. A tarefa publicada se parece com isso:
É assim que uma pergunta de Múltipla Escolha se parece

Você também pode aplicar algumas opções de exibição adicionais, tais como:
- Se correto: mostrar ou não aos alunos se a resposta estiver correta
- Notas: mostrar ou não mostrar aos alunos o quanto eles pontuaram
- Feedback geral: mostra aos alunos uma certa mensagem após concluir o questionário
Para encontrar essas opções, clique em Visualizar pergunta (uma lupa com um sinal de mais ao lado de cada questão) e configure-as em uma janela.
A lista de configurações adicionais

O questionário está pronto. Tudo o que você precisa fazer agora é atribuí-lo aos alunos e controlar seus resultados na aba Notas.
Passo 4: Abrir um banco de questões
Até agora, temos discutido a criação de um questionário do zero. Se você vai realizar avaliações regulares, é conveniente usar um banco de perguntas.
Um banco de perguntas no Moodle™ é um estoque geral de todas as perguntas e tarefas que você já criou na plataforma. Esse recurso economiza tempo desde que não há necessidade de criar tudo do zero: se você precisa preparar um teste para um novo curso, você pode simplesmente copiar tarefas prontas do banco.
As duas perguntas que criamos como uma amostra já estão no banco; para encontrá-las, vá para a página do curso na sua conta.
Para abrir o banco de perguntas, clique no ícone engrenagem e selecione Mais

Escolha Mais no menu suspenso e clique em Banco de questões na nova janela. Nesta página, você pode criar novas tarefas e encontrar as que já usou.
Um banco de perguntas mantém todas as perguntas que você já criou com o Moodle™

Na próxima vez, você pode tentar criar perguntas nesta página e criar um novo questionário com elas.
Criando um teste com o iSpring Suite:
uma alternativa mais facil
Moodle™ tem uma vasta gama de opções para criar avaliações. Ao mesmo tempo, a sua interface é bastante complicada devido ao grande número de configurações e menus; para um novo usuário, pode ser um desafio encontrar a opção certa sem olhar para o manual de ajuda.
A lógica do Moodle™ também é algo que você precisa se acostumar: antes de poder criar um questionário, você tem que ajustar o curso e definir os parâmetros do questionário e de cada pergunta. Como resultado, o processo leva mais tempo do que o esperado.
iSpring Suite pode ajudar a resolver esta tarefa mais rápidamente e facilmente. Com esta ferramenta, você cria um questionário interativo em uma única janela sem pular de uma página para outra. O questionário publicado é totalmente compatível com o Moodle™ e se adapta a qualquer tamanho de tela. Aqui está um exemplo de um questionário feito com iSpring Suite:
Vamos criar um questionário no iSpring Suite com as mesmas perguntas de amostras que já usamos para o Moodle™ para comparar as ferramentas. Graças ao plugin, você também pode criar questionários no iSpring Suite e utilizá-los no Moodle™ software. Assim, você combina a simplicidade da criação de questionários da iSpring com as estatísticas detalhadas do Moodle™ software. Oferecemos um teste gratuito do iSpring Suite, que permite criar cursos e questionários envolventes sem nenhum custo.
Passo 1: Escolha um tipo de pergunta
Abra o iSpring Suite e clique em Pergunta no canto superior esquerdo da barra de ferramentas. No menu suspenso, você verá 14 tipos de questões.
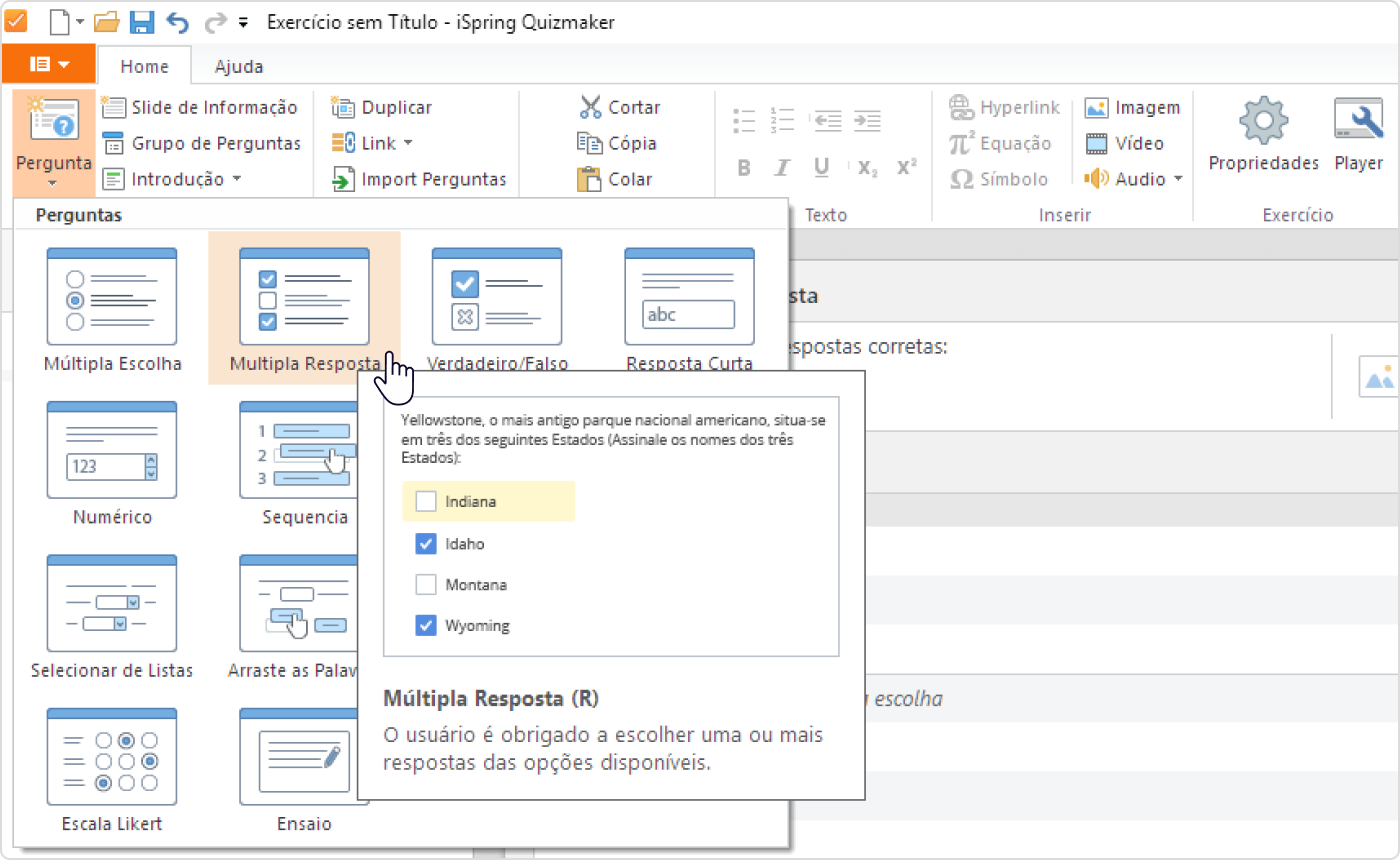
Escolha Verdadeiro / Falso e preencha o campo de texto da pergunta. iSpring Suite tem uma interface semelhante ao Microsoft Word, então é fácil de trabalhar com o texto. Vamos fazer parte do texto em negrito para os alunos perceberem a essência da questão mais rapidamente.
Escreva o texto da pergunta

Passo 2: Adicionar feedback
Crie mensagens de feedback no painel Feedback e Ramificações e especifique a pontuação que você gostaria de dar para cada resposta.
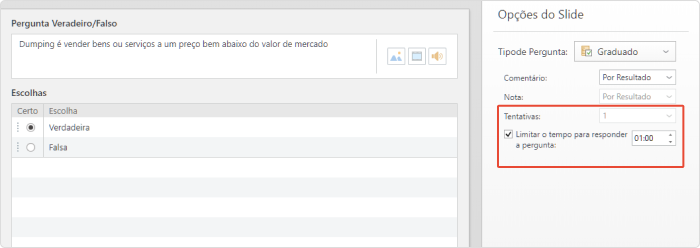
Quando os alunos completarem o questionário, eles verão automaticamente um slide final que indica se passaram ou não no questionário.
O último slide de um questionário feito no iSpring Suite

Você pode alterar o texto e o design do slide final na seção Resultados à esquerda.
Passo 3: Proteja contra trapaças
Vamos limitar o número de tentativas e tempo para uma resposta para evitar trapaças. Você pode fazer isso na barra de Opções de Slide à direita. Você também pode marcar a opção Misturar as respostas para que as opções de resposta para cada questão sejam misturadas aleatoriamente para cada usuário.
Passo 4: Configurar o design do teste
iSpring Suite oferece 36 temas prontos e 19 esquemas de cores. Você vai encontrá-los clicando em Temas na guia Design.
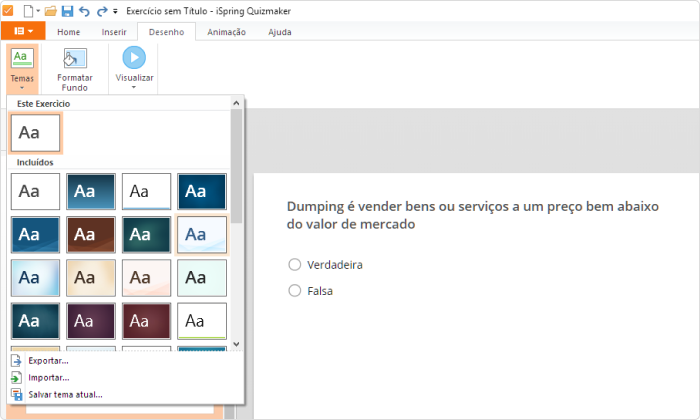
Você também pode personalizar fontes e adicionar legendas, imagens e objetos — é tão fácil quanto no PowerPoint.
A primeira pergunta do questionário está pronta agora, e você pode criar a segunda utilizando o mesmo processo. O resultado final parece com isso:
Passo 5: Publicar o questionário no Moodle™
Agora é hora de publicar o questionário. Para fazer isso, clique no botão Publicar, na barra de ferramentas, e selecione Moodle™ na opção de perfil LMS. Nessa aba, você pode elaborar questionários para o Moodle™ software.
Selecione a aba LMS ao publicar um questionário

Selecione uma pasta na área de trabalho onde o iSpring QuizMaker salvará o questionário. Escolha SCORM 1.2, o formato que o Moodle™ reconhece, sob o Perfil EaD. Em seguida, clique em Publicar, e o arquivo com o questionário aparecerá na pasta especificada.
Em seguida, abra seu curso no Moodle™, selecione um tópico para o qual você deseja adicionar o questionário e ative a edição nas configurações. Em seguida, clique em Adicionar uma atividade ou recurso, escolha pacote SCORM na lista e clique em Adicionar.
Enviando o questionário publicado como um pacote SCORM

Na nova janela, preencha o título e a descrição do questionário, anexe o arquivo do pacote e clique em Salvar e mostrar. Agora o questionário pode ser atribuído aos alunos e você pode acompanhar os resultados deles.
Para resumir
Nesse artigo, encontramos duas maneiras de criar testes para o Moodle™: usando a ferramenta de edição integrada e a ferramenta iSpring Suite.
No Moodle™, você pode fazer um teste com diferentes tipos de perguntas gratuitamente. A principal desvantagem é a interface complexa com um monte de configurações.
Você também pode criar questionários com o iSpring Suite. Graças à integração com o Moodle™ software, você pode tornar o monitoramento do progresso do curso mais envolvente e, ao mesmo tempo, coletar insights valiosos sobre o desempenho do aluno.
iSpring QuizMaker é apenas uma ferramenta do conjunto de ferramentas do iSpring Suite. Além disso, você poderá converter apresentações do PowerPoint em e-cursos, criar simulações interativas, editar vídeos e muito mais. Todos os arquivos de vídeo deste artigo foram criados no iSpring Suite.
Há uma versão experimental de 14 dias do conjunto de ferramentas; teoricamente, isso é tempo suficiente para criar dúzias de testes para o Moodle™.
Kit de ferramentas de rápida criação de curso
Crie cursos e avaliações online em tempo recorde