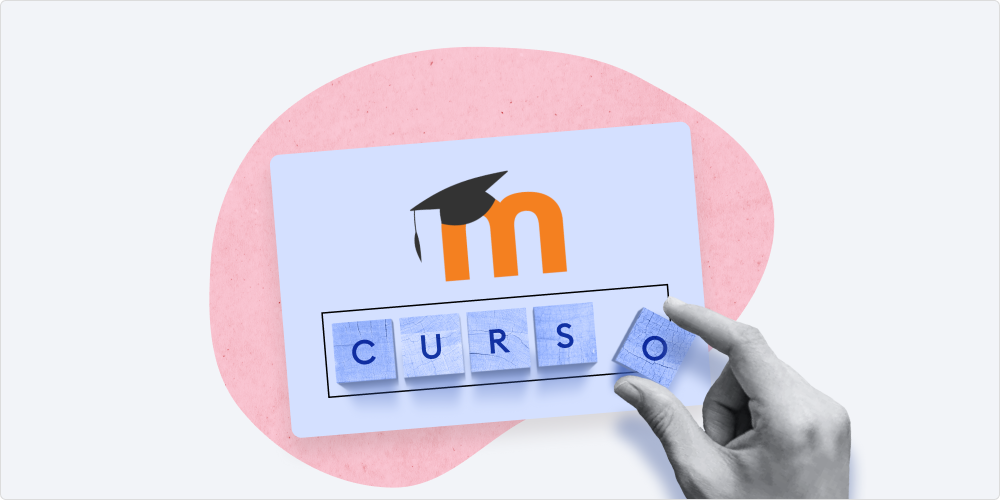
Uma lição no Moodle™ é uma sessão de treinamento completa com teoria e prática. A teoria ajuda a transmitir conhecimento com a ajuda de lições contendo texto, imagens e vídeos; atividades práticas, como testes, permitem verificar o quanto o aluno aprendeu.
Criar uma lição no Moodle™ levará um novo usuário de 30 minutos a uma hora. Se você precisar torná-lo mais rápido e fácil, use a ferramenta de autoria do iSpring Presenter. Neste artigo, demonstraremos como criar a mesma lição no Moodle™ e no kit de ferramentas de autoria do iSpring Presenter, para que você possa decidir qual ferramenta funciona melhor para você.
Criar uma lição no Moodle™
Como exemplo, criaremos um curso sobre regras de segurança no local de trabalho e uma lição sobre segurança contra incêndio. Para continuar, você precisa se inscrever no Moodle™ Cloud e obter o arquivo de origem com texto, para que possa copiá-lo e colá-lo na lição de exemplo.
Etapa 1: Criar um novo curso no Moodle™
De acordo com a lógica do Moodle™, você não pode criar uma lição sem antes criar um curso. Para criar um novo curso, vá a Admnistração do Site → Cursos → Adicionar um novo curso. Digite os nomes completos e curtos dos cursos (“Segurança no local de trabalho”) e clique em Salvar e mostrar.
Agora inscreva-se no curso; dessa forma, ele aparecerá na lista de cursos disponíveis. Clique Inscrever usuários, digite seu nome na janela pop-up e escolha Gerente no menu suspenso. Em seguida, clique em Inscrever usuários.
Se você não atribuir a si mesmo uma função de gerente, precisará gastar algum tempo para encontrar este curso no painel do administrador.

Etapa 2: Adicionar uma lição ao curso
Para conveniência, vamos editar o nome do tópico e renomear o Tópico 1 em Segurança contra incêndio. Depois clique em +Adicionar uma atividade ou recurso. A barra de ferramentas do Moodle aparecerá na tela. Escolha Lição na seção de atividades e clique em Adicionar.
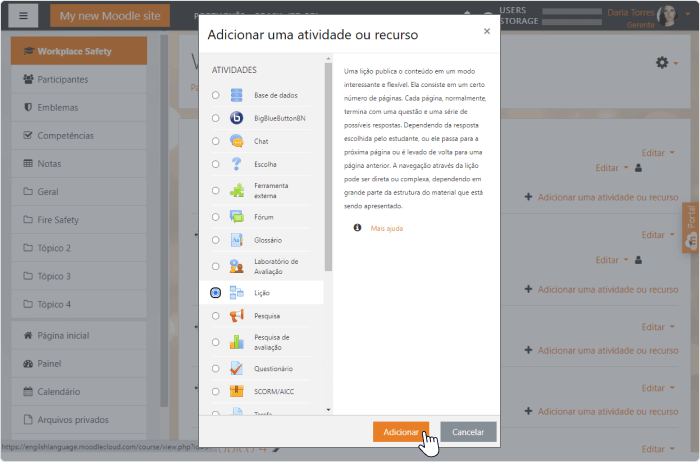
Na nova janela, precisamos configurar quatro seções:
- Geral: Digite o nome da lição e sua descrição.
- Aparência: Configura o design da lição. Deseja que os alunos vejam uma barra de progresso ou demonstrem a lição como uma apresentação de slides?
- Controle de fluxo: Defina as regras para a aula. Por exemplo, seria prudente permitir que os alunos vissem a lição sobre segurança contra incêndio várias vezes, mas para uma sessão de exame, é melhor fazer apenas uma tentativa.
- Nota: Determine as regras de avaliação. Você usará pontos ou uma escala para avaliar os resultados? Qual é a nota de aprovação? Para a lição de exemplo, defina quatro pontos como nota de aprovação, pois há quatro tarefas de teste.
Clique em Salvar e mostrar.
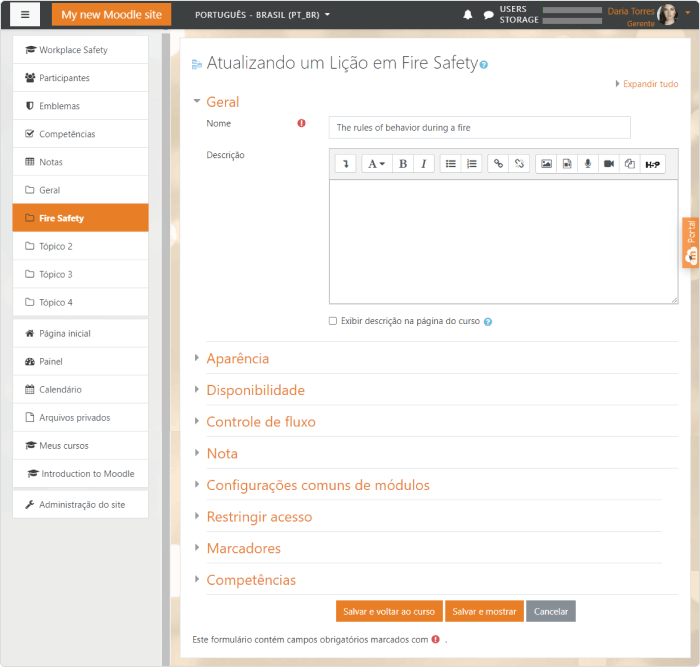
Step 3: Crie uma página de questão
Nossa lição de exemplo começa com a pergunta “O que você faz se cheirar fumo? Para adicioná-lo, clique em Inserir página com questões na coluna Atividades. Na nova janela, Escolha um tipo de questões; seleccione Múltipla escolha para o exemplo e clique em Inserir página com questões.
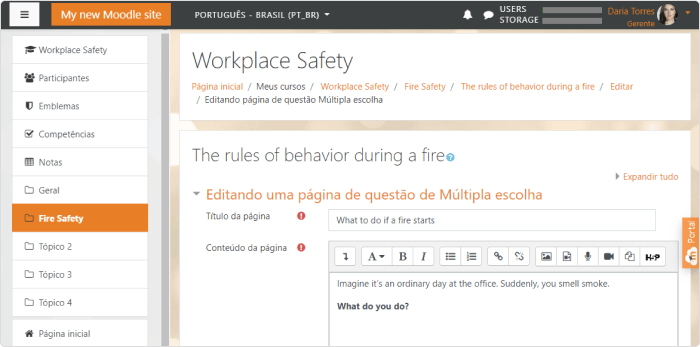
Mais uma vez, você se encontra em uma nova página. Faça a seguinte configuração geral para a pergunta:
| Titulo da página | What to do if a fire starts |
| Conteúdo da página | Imagine it’s an ordinary day at the office. Suddenly, you smell smoke. What do you do? |
| Resposta 1 | I’ll look around to find the nearest stairway, leave all my belongings, and run to the exit. |
| Retorno | Right. You didn’t panic and got out. Yet you managed to breathe in smoke, as you didn’t protect your nose and mouth while evacuating. |
| Resposta 2 | I’ll pack up and go to the nearest exit. |
| Retorno | Wrong. When there’s smoke in the building, you must leave immediately. By wasting time on packing things, you may lose your chance to get out, as smoke and fire spread very quickly. |
Deverá ver esta página de questão

Clique em Salvar página.
Step 4: Crie uma página de conteúdo
A página de conteúdo é um bloco de construção para criar uma lição no Moodle™. Pode conter texto, imagens, áudio ou vídeo. Clique em Inserir página com painel de navegação para criar uma e, em seguida, insira o título da página e seu conteúdo.
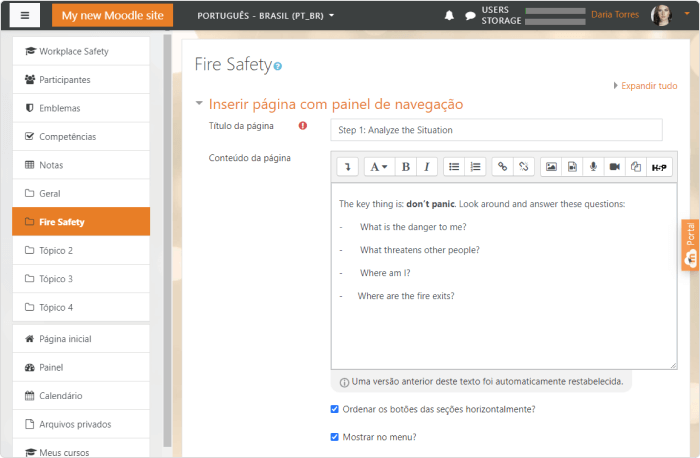
Em baixo vai também ver Conteúdo 1 (Conteúdo 2, Conteúdo 3, e assim por diante). Usando esses campos, você pode configurar a navegação em uma lição. Cada Conteúdo é um botão que encaminha um aluno para outro slide da lição. Por exemplo, você pode criar botões para todas as páginas da lição, para que os alunos possam pular da primeira para a última. Se você preferir a navegação fechada e não preencher os campos Conteúdo, os alunos terão que estudar as páginas uma a uma.
Para o nosso exemplo de curso, configuraremos a navegação fechada e criaremos apenas um botão, Próximo, que leva à próxima página.
Para o curso experimental, não precisamos de nenhum botão de navegação extra, exceto Próximo.

Step 5: Adicione mais páginas de conteúdo e questão
Crie o restante das páginas usando o arquivo de origem da lição. Além disso, não se esqueça de criar o botão Avançar digitando a palavra Avançar na descrição do Conteúdo 1 e escolha a acção Próxima pagina em cada nova página que você adicionar.
No fim deverá ter a seguinte estrutura:
A estrutura da lição

A lição está pronta. Você pode visualizá-la através do painel de administração.
A visualização da lição de exemplo de segurança contra incêndio.

Criando a lição em iSpring Presenter
O editor interno do Moodle™ não é a única ferramenta para criar lições e cursos para o Moodle™. Você também pode usar o kit de ferramentas do iSpring Presenter, um poderoso complemento do PowerPoint que permite criar rapidamente cursos interativos em um ambiente familiar.
Veja como é a mesma lição sobre segurança contra incêndio com o iSpring Presenter:
Para continuar, você precisa se inscrever para uma avaliação gratuita do iSpring Presenter.
Etapa 1: Crie slides informativos
Crie uma nova apresentação do PowerPoint. A maioria dos slides da lição de exemplo é apenas texto complementado por imagens; nem precisamos usar funções adicionais até o momento; basta criar slides suficientes e preenchê-los com informações do arquivo de origem.
Você pode definir planos de fundo personalizados para cada slide para torná-los mais informativos e atraentes. Vá até a aba Estrutura e clique em Formatar fundo. Escolha Preenchimento com uma imagem ou textura preencha o painel direito e selecione uma imagem que você deseja usar no seu computador. Para a capa da lição Segurança contra incêndio, usamos uma foto com bombeiros.
Com o iSpring Presenter, você pode usar a interface familiar do PowerPoint
para criar slides de informações.

Etapa 2: Adicione questões ao quiz
Na lição de exemplo, há quatro perguntas de teste. Embora você possa criar seis tipos básicos de perguntas com o editor interno do Moodle™, no iSpring Presenter existem 14 tipos de questões. Vá para a aba iSpring Presenter e clique no ícone Exercício para iniciar a ferramenta Quizmaker.
O iSpring Quizmaker permite criar 14 tipos de perguntas, como Sequência, Correspondência, Arrastar e soltar e muito mais.

Na nova janela escolha Exercício Graduado.
A primeira pergunta de teste da lição é uma múltipla escolha. Clique em Pergunta no canto superior esquerdo da faixa de opções e escolha o tipo de pergunta necessário. Se você prestar atenção aos ícones de visualização na lista suspensa, terá uma idéia de como cada pergunta ficará no slide.
Coloque o cursor no tipo de pergunta para ver a pré-visualização.

iSpring Quizmaker tem uma interface semelhante ao Microsoft Word, por isso é fácil trabalhar com texto. Preencha os campos Pergunta, Escolhas e Feedback usando o texto da amostra como guia. Em seguida, vá para a seção Resultados do questionário no painel esquerdo.
Você também pode personalizar o design do slide da pergunta usando a Visualização de slides.

Nos Resultados do Exercício, insira feedback personalizado para os alunos que passam ou reprovam e desmarque todas as caixas, exceto em Permitir que o usuário repita o teste (para a guia Falha), nas Opções de Slide de Resultado à direita. Em nossa amostra, não precisamos mostrar a pontuação do usuário nem definir uma pontuação de aprovação. Portanto, deixaremos apenas um botão, Repetir, no slide Resultados. Você pode experimentar diferentes configurações e clicar em Visualizar na faixa de opções para ver como ela será.
Configure as opções do slide de resultados.

Vamos adicionar mais três perguntas. Para tornar a lição mais interativa, vamos usar alguns tipos de perguntas que não estão presentes no editor Moodle™.
Pergunta de Sequência. Você pode pedir aos alunos que escolham não apenas uma resposta (What should you do first when you smell something burning?), mas organize as opções – no nosso caso, ações durante um incêndio – na ordem correta.
Sequências são mais interessantes do que respostas de escolha múltipla

Pergunta de Arrastar e Soltar. A tarefa é verificar se os alunos se lembram do que deveriam usar para apagar computadores em chamas. O recurso de arrastar e soltar transforma uma pergunta comum em um jogo, onde os alunos podem pegar objetos diferentes e jogá-los no fogo.
Tentar apagar um incêndio virtual é mais envolvente do que responder a perguntas teóricas.

Pergunta de Ponto de Acesso. Quando criamos esta lição no Moodle™, a última tarefa era examinar a imagem, encontrar as violações de segurança e escrever a resposta. O ponto de acesso permite que os alunos evitem escrever um texto e marcar as violações na imagem. No nosso exemplo, os alunos devem clicar nas caixas que estão bloqueando a passagem.
Naão diga, mostre.

Ao criar perguntas, você também pode verificar a aparência delas na Vista de Slide, personalizar as fontes e o tamanho do texto e dos objetos, além de inserir imagens.
Step 3: Publicar no Moodle™
Agora é hora de publicar o questionário. Quando a lição estiver pronta, você poderá ver a aparência do conteúdo em diferentes dispositivos no modo Visualizar e clicar em Publicar na faixa de opções.
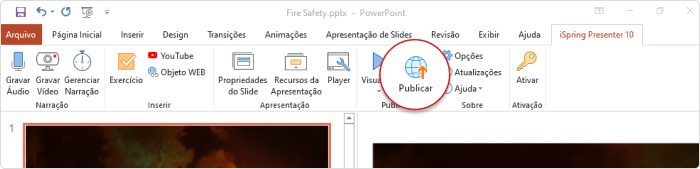
No menu pop-up, selecione a guia EaD. Usando essa configuração, você pode preparar uma lição ou um teste para colocar num sistema de gerenciamento de aprendizado, como o Moodle™.
Selecione uma pasta do seu computador onde deseja que o iSpring Presenter salve a lição. Escolha SCORM 1.2, o formato que o Moodle™ reconhece, em Perfil do EaD. Em seguida, clique em Publicar e o arquivo com o questionário aparecerá na pasta especificada.
Resumindo
Abordamos duas maneiras de criar cursos para o Moodle™: usando o editor embutido e o kit de ferramentas iSpring Presenter.
O benefício do editor Moodle™ é que ele é gratuito e você pode criar conteúdo diretamente na plataforma. A principal desvantagem é sua interface complexa. Todo item de conteúdo – um curso, uma lição ou um questionário – consiste em páginas individuais; cada página deve ser configurada individualmente. Em resumo, muitas etapas devem ser tomadas para preparar uma lição que chame a atenção do aluno.
O iSpring Presenter, por outro lado, possui uma interface intuitiva que permite criar rapidamente lições de aparência profissional para o Moodle™, sem a necessidade de criar inúmeras páginas e dominar a interface.
Com o iSpring Presenter, você poderá converter apresentações do PowerPoint em cursos online, criar simulações interativas, editar vídeos e muito mais. Há uma versão de avaliação de 14 dias do kit de ferramentas; teoricamente, é tempo suficiente para criar dezenas de lições para o Moodle™.
Kit de ferramentas de rápida criação de curso
Crie cursos e avaliações online em tempo recorde


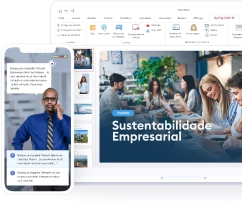
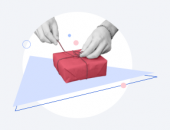
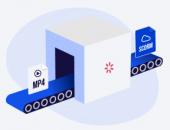
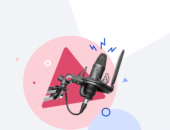
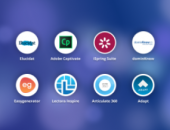
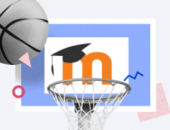
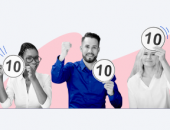
your website is very good, congratulations on the content.