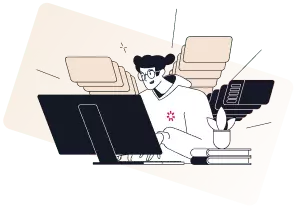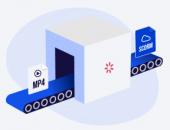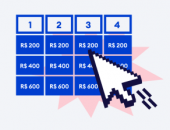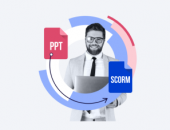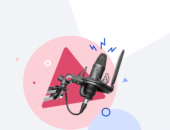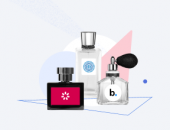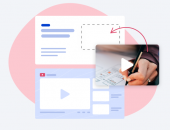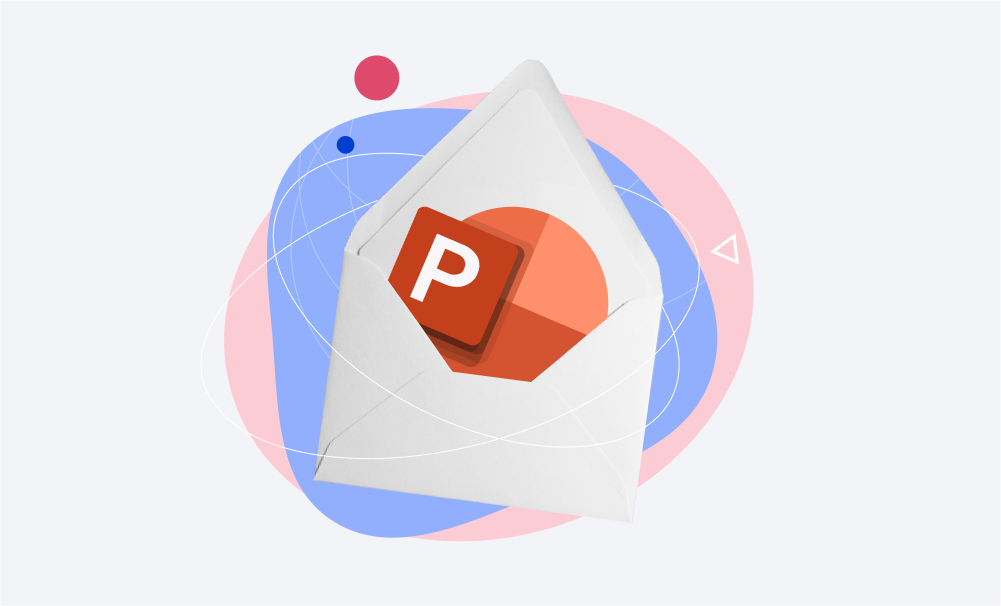
Ao criar uma apresentação, você pode ter dificuldade no seu compartilhamento, então, caso ainda não saiba como enviar PowerPoint grande por email, confira cinco métodos práticos eficazes.
Depois de criar seu slide, elaborar o conteúdo, aperfeiçoar o design e adicionar animações e outros efeitos especiais, você pode querer mandar esse documento por e-mail para os seus alunos, funcionários ou clientes. Existem diversas maneiras de enviar um slide de PowerPoint por e-mail e a escolha dependerá de alguns fatores: o tamanho do arquivo, questões de segurança e se você quer permitir a edição da apresentação por outros usuários. Vamos analisar 5 maneiras diferentes de enviar PowerPoint por e-mail.
1. Enviar como anexo de um e-mail
O envio de um documento como anexo de um e-mail é, talvez, a primeira maneira que alguém pense quando quer compartilhar uma apresentação do PowerPoint com pessoas diversas.
Se você deseja saber como enviar um PowerPoint por email, vamos te ajudar. Para fazer isso, você deve:
- Salvar a versão final da apresentação do PowerPoint em seu HD.
- Abrir seu programa de e-mail.
- Adicionar os endereços de e-mail dos destinatários.
- Clicar no botão de anexar arquivo (geralmente representado por um ícone de clips) e navegar até onde está o documento que deseja incluir.
- Quando localizar o arquivo em seu computador, dê um clique duplo no nome do arquivo ou no ícone e ele será carregado para o seu servidor de e-mail.
- Agora só falta preencher a parte do assunto e o texto da mensagem e clicar em Enviar.
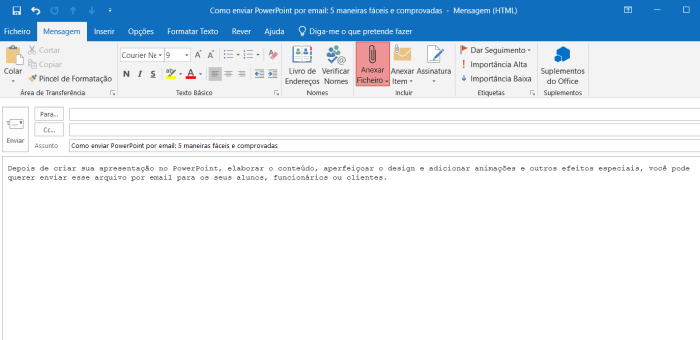
Este método, além de ser rápido e fácil, é intuitivo e usual, mas fique atento para os seguintes aspectos:
- Ele deixa o remetente vulnerável ao plágio, já que o destinatário sempre poderá copiar o conteúdo da apresentação como e quando quiser.
- Os serviços de e-mail mais populares não suportam arquivos anexados maiores que 25MB.
- Os arquivos de PowerPoint não podem ser abertos em Macs sem uma ferramenta adicional.
- Arquivos criados usando as versões novas do PowerPoint não podem ser abertos nas versões anteriores do software.
Experimente<br> a ferramenta<br> de e-learning
A ferramenta perfeita e fácil de usar para quem quer saber como enviar PowerPoint grande por email.
Leve essa experiência ao próximo nível com o iSpring Suite!
2. Converter e compartilhar arquivos no PowerPoint
O PowerPoint tem uma série de recursos integrados para ajudar no compartilhamento dos materiais produzidos por seus usuários. Você pode mandar suas criações no PowerPoint anexos às mensagens, links, documentos PDF ou XPS ou ainda como fax da Internet. Para acessar esses recursos, clique em Ficheiro > Partilhar > Enviar por E-mail.
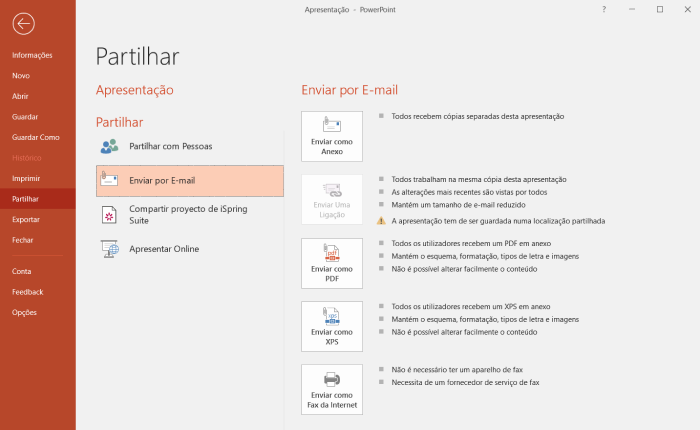
Em Enviar por E-mail, escolha uma das seguintes opções:
- Enviar como Anexo, para anexar o arquivo ao seu e-mail.
- Enviar Uma Ligação, para criar uma mensagem com um atalho para sua apresentação. Mas para usar essa alternativa, você deve ter acesso a um local compartilhado na nuvem, como um SharePoint ou OneDrive, e salvar o material neste local. Vamos tratar desse método com mais detalhes adiante.
- Enviar como PDF, para salvar suas criações em .pdf e anexá-los a um e-mail.
- Enviar como XPS (alternativa da Microsoft ao PDF), para salvar em .xps e anexá-la a um e-mail.
- Enviar como Fax da Internet, para mandar como fax da Internet. Neste caso, você deve se cadastrar com um provedor de serviços de fax.
3. Transformar em um arquivo HTML5
Você também pode converter a apresentação que quiser compartilhar em um arquivo HTML5. Assim, as pessoas poderão abrir o material que você preparou em um navegador e visualizá-los na web. Esse método possui diversas vantagens:
- Em apresentações convertidas para o formato HTML5, todas as imagens e vídeos vão ficar iguais ao original e todos os efeitos e transições do PPT serão preservados.
- Apresentações em HTML5 funcionam perfeitamente em todos os sistemas operacionais e em quaisquer dispositivos, além de não exigir nenhum programa específico para que sejam abertas. Os usuários podem visualizar os slides em HTML5 diretamente em seus navegadores.
- Slides em HTML5 são fáceis de serem carregados em sites e sistemas de gestão de aprendizagem (LMS).
- Seus slides estarão seguros com essas proteções: marca d’água, senhas e restrições de tempo e domínio. Os usuários somente poderão ver sua apresentação quando você permitir e não será possível criar uma cópia.
- As apresentações não podem ser alteradas por fontes externas após a conversão, isso significa que os direitos autorais serão preservados.
Você pode transformar suas apresentações para o formato HTML5 usando o iSpring Converter Pro, que é oferecido como um add-in ao PowerPoint. Após a instalação, a aba do iSpring vai aparecer na barra do PowerPoint. Em seguida, você poderá fazer a conversão em alguns cliques. Veja como fazer isso:
- Baixe e instale o iSpring Converter Pro.
- Abra uma apresentação do PowerPoint.
- Alterne para a aba do iSpring Converter Pro na barra de ferramentas do seu PPT e clique em Publicar.

Selecione o formato HTML5.
 Ainda não sabe como enviar PowerPoint por email protegendo sua apresentação contra o uso não autorizado? É simples, na janela que irá abrir, clique no link no campo Proteção. Você pode optar por proteger seus documentos com uma marca d’água que vai aparecer em cada slide, de acordo com o uso de uma senha, restrições de tempo ou domínio ou aplicando todas essas opções.
Ainda não sabe como enviar PowerPoint por email protegendo sua apresentação contra o uso não autorizado? É simples, na janela que irá abrir, clique no link no campo Proteção. Você pode optar por proteger seus documentos com uma marca d’água que vai aparecer em cada slide, de acordo com o uso de uma senha, restrições de tempo ou domínio ou aplicando todas essas opções. Após realizar essas configurações, salve as alterações.
Após realizar essas configurações, salve as alterações. Clique em Publicar.
Ao finalizar o processo de publicação, você verá uma caixa de diálogo como essa abaixo:

Para compartilhar sua apresentação via email, clique no botão Email. O conversor vai comprimir sua apresentação automaticamente no padrão zip.
- Em seguida, um novo email com o documento anexado será criado no seu cliente padrão. Você agora poderá indicar os endereços de email que desejar dos destinatários e enviar.

Comece seu período teste grátis do iSpring Converter Pro agora →
4. Transformar em um vídeo
Outra maneira de compartilhar sua apresentação por e-mail facilmente é convertendo-a ao formato MP4. Esse método é especialmente útil quando você quer compartilhar suas ideias através de um vídeo disponibilizado em uma plataforma como o YouTube.
E essa é outra situação em que o iSpring Converter Pro vai ser perfeito. Da mesma forma que no formato HTML5, após a conversão, um vídeo vai preservar todas as animações, efeitos, formatação e áudio dos arquivos originais. A iSpring te permite gerenciar especificidades da apresentação como a qualidade e o tamanho do vídeo, além de ser possível publicá-lo no YouTube a partir do próprio software.
Para transformar uma apresentação em vídeo, siga as mesmas etapas indicadas acima, mas no momento de publicar, escolha a opção Video em vez de HTML5.
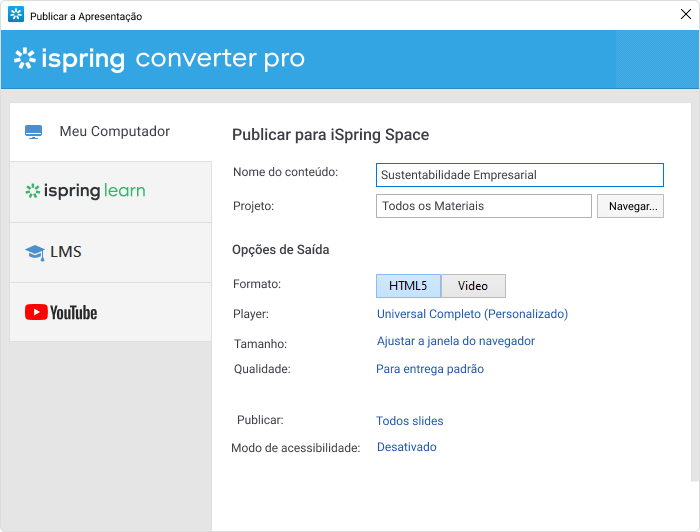
Em seguida, clique no botão Email para enviar sua mensagem.
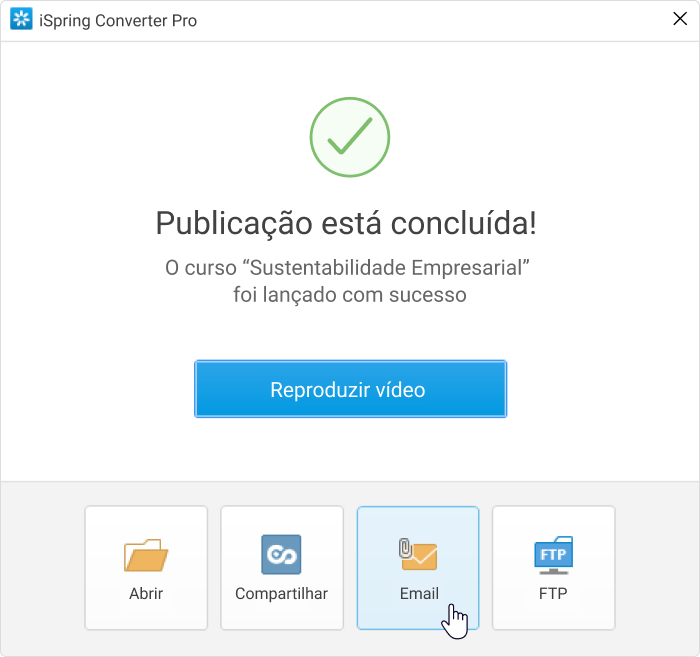
Caso queira carregar sua apresentação na web como um vídeo no YouTube, acesse a aba YouTube na janela de publicação do iSpring.
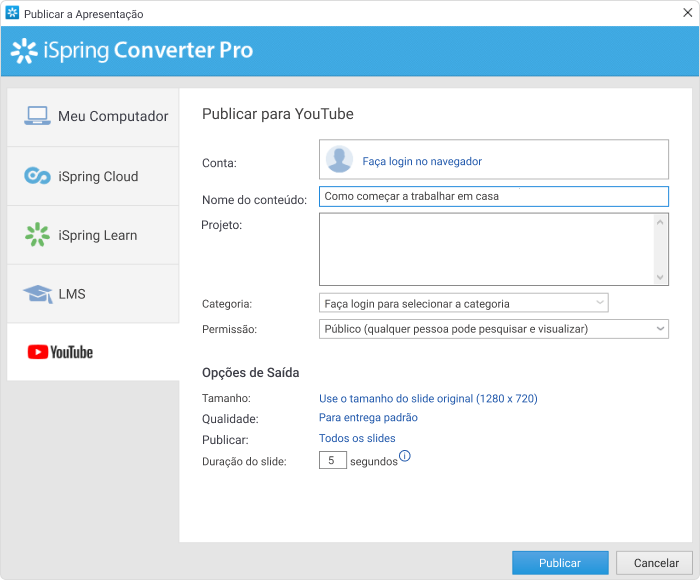
Acesse sua conta do YouTube clicando em Faça login no navegador no campo Conta, preencha todas as informações sobre o vídeo – título, descrição e categoria nos respectivos campos – e realize as configurações necessárias. Em seguida, clique no botão Publicar. Agora você já pode assistir ao vídeo publicado na sua conta do YouTube. A única coisa que ainda precisa fazer é enviar um atalho para acessar o vídeo, por e-mail, a todos que deseja que tenham acesso a esse material.
5. Compartilhar via link
Se a conversão do documento em PPT para outro formato não é a opção que você está buscando, mas ainda assim a sua apresentação é grande demais para ser enviada como anexo em um e-mail, você sempre poderá compactá-la em um arquivo .zip antes de enviar. Ou, em vez de encaminhar uma cópia anexada ao email, você pode carregar seu PowerPoint em um serviço de hospedagem na nuvem, como Google Drive ou Dropbox e compartilhar um link de acesso com os destinatários.
Para compactar apresentações grandes em zip:
- Clique com o botão direito do mouse no arquivo armazenado em seu computador.
- Selecione a opção Enviar para.
- Escolha a Pasta compactada (zipada).
- Acesse o serviço de hospedagem da sua preferência e siga as etapas necessárias para carregar o arquivo. Em seguida, procure a opção de compartilhar com o link. Quando os destinatários receberem seu e-mail, eles poderão clicar e visualizar o arquivo online ou baixá-lo para os seus computadores e assistir usando o visualizador de apresentação do PowerPoint.
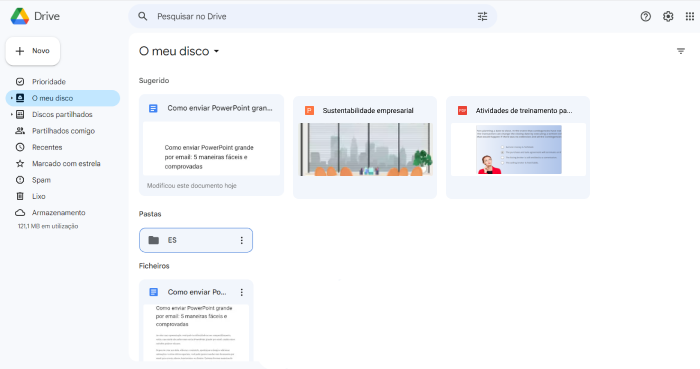
Leia também → Como inserir link no PowerPoint: criando apresentações navegáveis
Conclusão
Escolha o método que achar mais prático entre as cinco opções apresentadas, de acordo com a sua linha de trabalho e particularidades do seu material criado no PowerPoint. Além disso, não esqueça de considerar o aspecto da segurança do método que optar e decida quanto você quer ter de controle sobre a propriedade intelectual do material elaborado por você.
Se você tem outras ideias sobre como enviar PowerPoint grande por e-mail, conte pra gente nos comentários abaixo!
Kit de ferramentas de rápida criação de curso
Crie cursos e avaliações online em tempo recorde