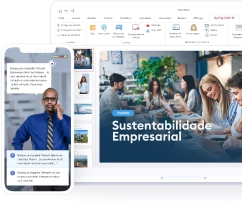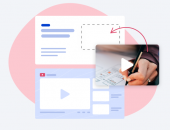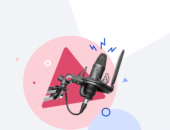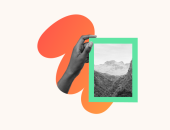Já tentou aprender como colocar áudio no PowerPoint para criar apresentações que vão impressionar sua audiência? As palestras presenciais estão menos frequentes, mas você pode aprender como gravar slides com áudio no PowerPoint e ter um efeito atraente para qualquer público da internet.
Existem diversas opções para quem busca como inserir áudio no PowerPoint, inclusive nativas. O resultado será um arquivo final em formato de vídeo.
Outra opção é utilizar o iSpring Suite. Essa ferramenta permite criar apresentações interativas, ver estatísticas, editar e gravar áudio, converter texto em voz e muito mais.
Neste tutorial, você aprenderá como gravar áudio no slide do PowerPoint para ter um curso narrado e pode até usar para reprodução de músicas.
Experimente<br> a ferramenta<br> de e-learning
Como colocar áudio no PowerPoint e criar narrações incríveis para suas apresentações em PPT com o iSpring Suite!
Como colocar áudio em slide do PowerPoint
Veja o passo a passo para gravar PowerPoint com áudio:
- Abra seus slides do PowerPoint no computador.
- Na aba Apresentação de Slides, vá em Gravar Apresentação.
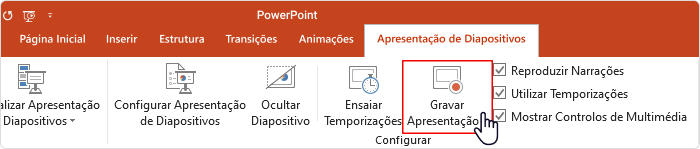
- Escolha Gravar desde o Início, para começar do primeiro slide e Gravar a partir do Slide Atual, para um slide específico.
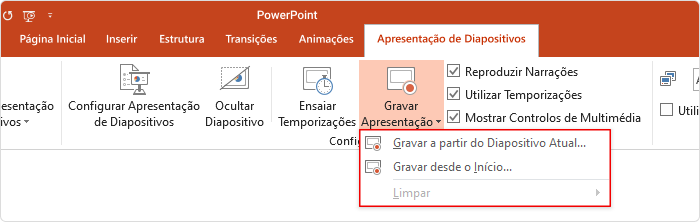
- Como padrão, o PowerPoint grava áudio e vídeo. Se não quiser o vídeo, clique na filmadora e ele gravará apenas seu microfone.

- Pressione o botão Gravar e verá uma contagem regressiva de 3 segundos indicando quando começar a falar.

6. Grave a narração usando os controles com setas para alternar os slides. Faça uma pausa de um segundo ao trocar de slide, assim o som não será cortado. Clique em Colocar em Pausa para parar e retomar a narração e em Parar ao finalizar.

- Salve o arquivo. No menu Arquivo, clique em Exportar e Criar um Vídeo.
No Mac: A janela de configurações abrirá após clicar em Exportar.
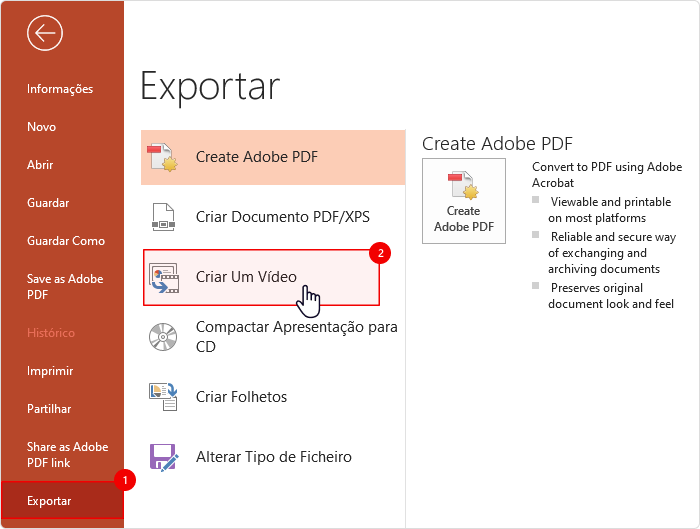
- Configure a qualidade do arquivo. Escolha Utilizar Tempos e Narrações Gravados para manter o tempo para todos os slides. Em seguida, clique em Criar Vídeo.
No Mac: Escolha o formato neste momento. Após definir seus parâmetros, escolha Exportar.
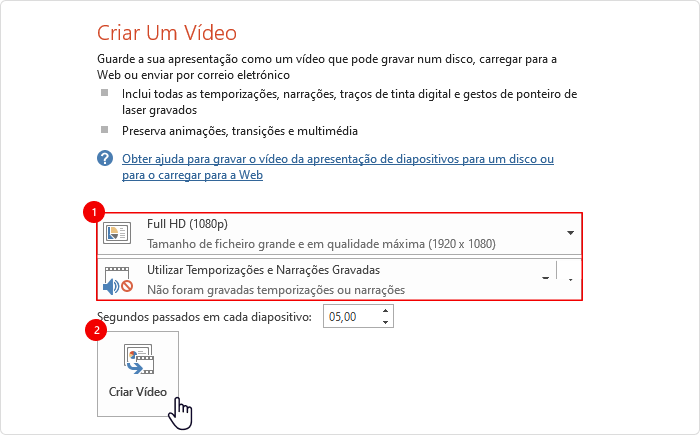
- Selecione o formato e o local para salvar a apresentação narrada.
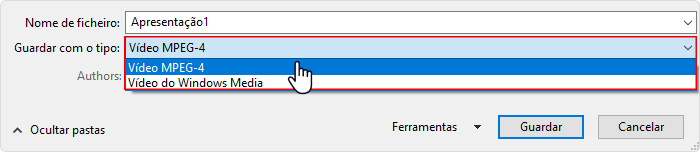
Parabéns! Seus vídeos com a apresentação do PowerPoint estarão salvas no dispositivo.
Como salvar PowerPoint com áudio existente
Para adicionar um áudio gravado, basta seguir esses passos:
- No menu principal, vá na aba Inserir.
- Em seguida, selecione Áudio.
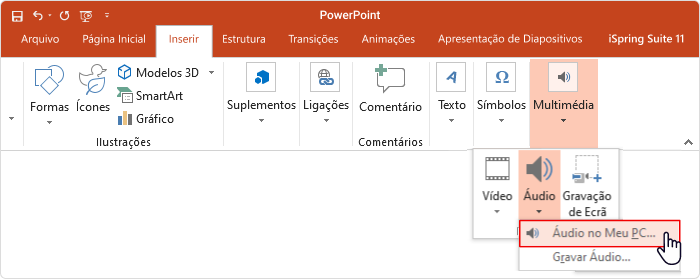
- Escolha a opção Áudio no Meu PC.
- Selecione o arquivo na caixa de diálogo e clique em Inserir.
Como colocar áudio no slide do PowerPoint com o iSpring Suite Max
O PowerPoint, software do Microsoft Office, exporta as apresentações narradas como arquivo de vídeo. No entanto, ele não permite editar áudio no PowerPoint, o que pode dificultar a obtenção de um som de qualidade.
Caso não queira regravar as faixas de áudio e busque boa qualidade, experimente usar uma ferramenta avançada como o iSpring Suite Max. Este add-in oferece opções de gravação, edição e reprodução de áudios e música fáceis para quem busca como inserir áudio em todos os slides do PowerPoint.
Sincronize áudio e animação, remova ruídos e melhore as transições entre slides. Ainda é possível adicionar áudio pela conversão do texto em voz usando a inteligência artificial.
Veja o guia detalhado sobre como inserir áudio no PPT usando o iSpring Suite Max:
Etapa 1. Instale o iSpring Suite Max
Baixe e aproveite o período teste de 14 dias do iSpring Suite Max.
Etapa 2. Escolha sua apresentação
Abra sua apresentação do PowerPoint e acesse a barra de ferramentas do iSpring Suite.

Etapa 3. Grave a apresentação com áudio
Existem 3 opções para gravar áudio no iSpring Suite:
- Criar uma gravação simples com parâmetros predefinidos
- Gravar áudio sincronizado com a reprodução dos slides e animações
- Converter texto em voz
Vamos analisar cada uma das opções.
Gravando um áudio com parâmetros prédefinidos
Caso ainda não tenha animação ou efeitos, escolha essa opção para gravar apresentação PowerPoint com áudio ou música.
- Clique em Gravar Áudio no canto esquerdo do menu superior.

- Use o menu para gravar áudio.
Defina as configurações antes de gravar, como remoção de ruído e volume, facilitando a compreensão e a edição da trilha sonora. Para configurar os parâmetros, clique em Opções.
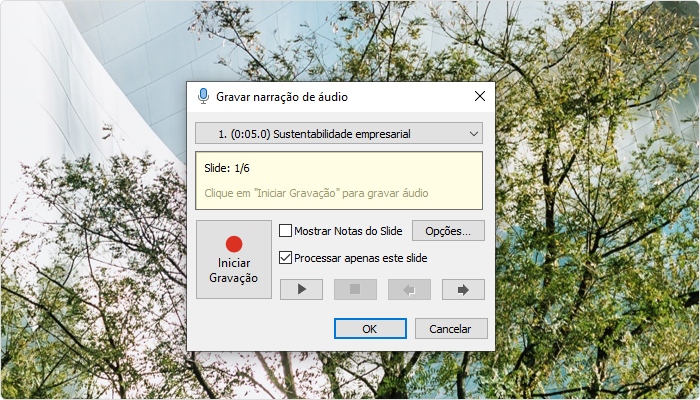
- Ao finalizar, clique em OK para salvar.
Sincronizando áudio e animação
Nas apresentações com animação, use essa opção para sincronizá-las com a música ou áudio.
- Clique em Gerenciar Narração.

- Clique em Gravar Áudio.
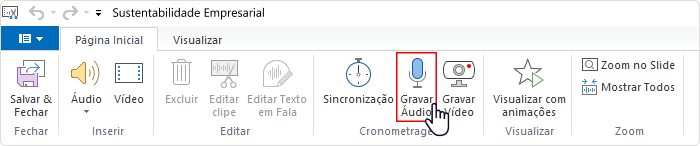
- Grave o áudio, salve no local do pc desejado. Ao clicar em Reproduzir, o botão se transformará em Próximo Slide ou Próxima Animação, permitindo uma transição fácil entre slides durante sua palestra. Cada clique vai manter os tempos de reprodução dos slides e animações.
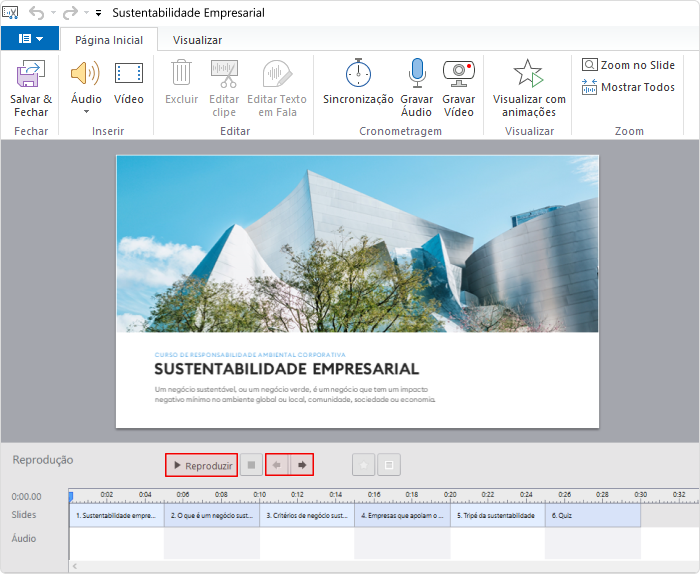
- Clique em Salvar & Fechar para salvar.
Convertendo texto em voz
Use esta opção se não quiser usar sua voz, mas deseje adicionar áudio no seu projeto.
- Clique em Gerenciar Narração na barra do iSpring Suite Max.
- No botão Áudio, escolha a opção Texto em Fala.
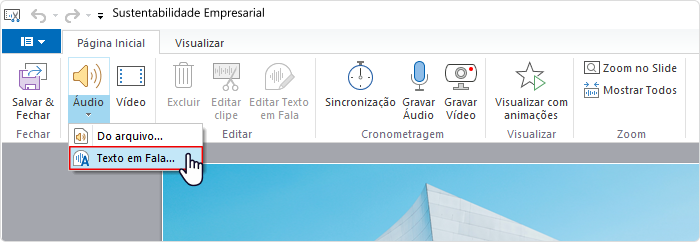
- Escolha o idioma, narrador e tipo de voz.
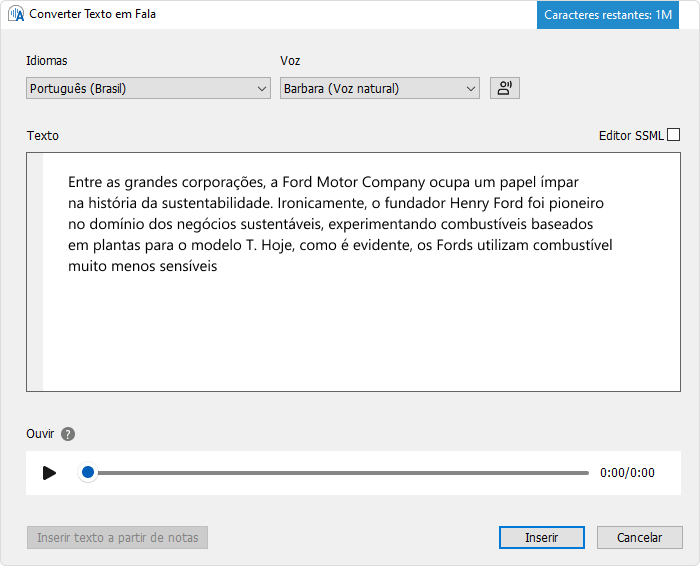
4. Adicione o texto para converter em áudio e clique em Inserir. Você poderá escolher o ponto de início do áudio.
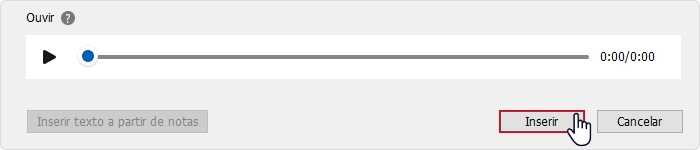
5. Clique em Salvar & Fechar.
Etapa 4. Salve e exporte sua apresentação
Independente da opção, você terá um arquivo de áudio. Para exportar sua apresentação, clique em Publicar.

Etapa 5. Publique sua apresentação
Escolha onde publicar sua apresentação e o formato desejado:
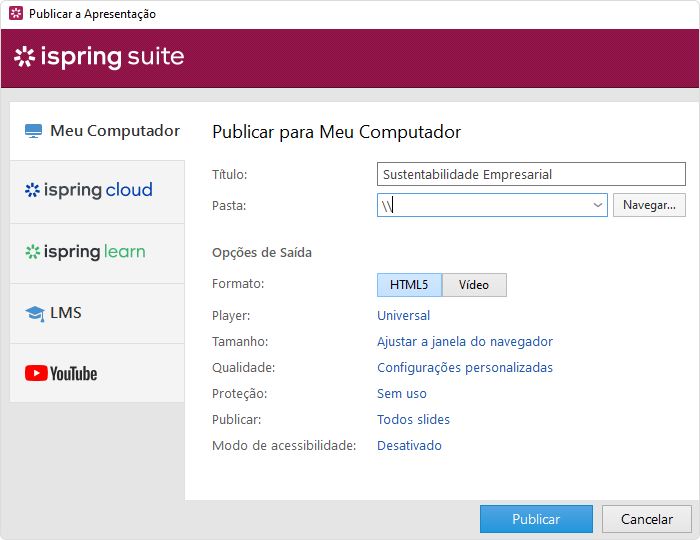
- Vídeo – para adicionar ao YouTube.
- SCORM ou xAPI – para compartilhamento em um LMS.
- HTML5 – para publicar em sites.
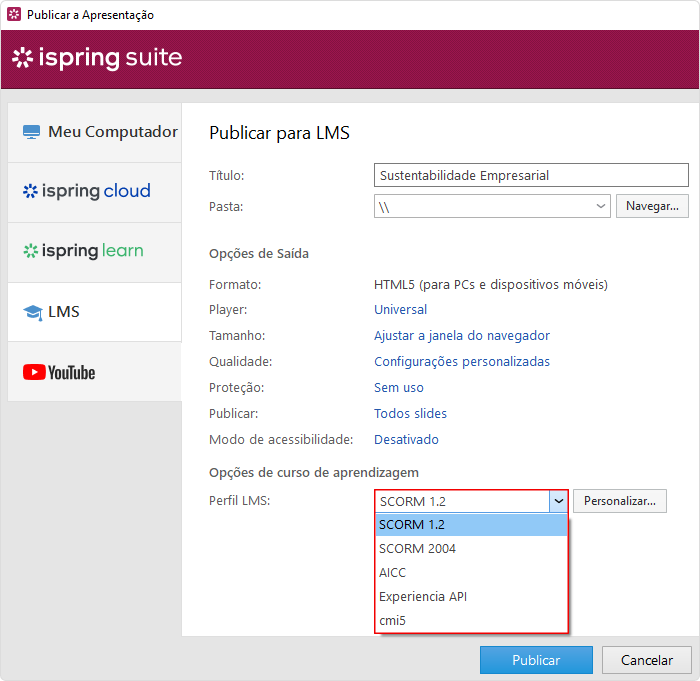
Em seguida, clique em Publicar.
Parabéns! Você aprendeu como adicionar áudio no PowerPoint e tem uma apresentação com áudio ou músicas.
Recursos úteis
Agora que você já sabe como inserir música no PowerPoint, veja outras dicas e informações úteis.
- Como adicionar narrações em PowerPoint
- Como transformar PowerPoint em vídeo? Uma dúvida que precisa ter fim
- Como colocar um vídeo do YouTube no PowerPoint
- Como fazer vídeos tutoriais: um guia completo
Kit de ferramentas para e-learning
Quer criar um curso, mas não sabe como colocar áudio na apresentação de PowerPoint?
O kit de ferramentas de autoria da iSpring permite gravar formato de áudio para PowerPoint em apenas alguns passos e converter arquivos do Word e PDF em e-books.
Entre suas funcionalidades, estão:
- Biblioteca de Conteúdo
- Compatibilidade com LMS
- Editor de Vídeo
- Avaliações interativas
- Gravação de tela
- Localização em 42 idiomas
Esta é uma pequena amostra do que você pode fazer com o iSpring Suite 11.
Conclusões
Para as pessoas que querem aprender como colocar áudio no slide PowerPoint, nosso guia traz as melhores opções. Para resultados impressionantes, sincronize as animações usando o iSpring Suite Max.
Ele permite:
- Criar cursos online
- Elaborar questionários atraentes
- Incluir diálogos simulados interativos
- Gravar videoaulas
- Colaborar com colegas
- Usar mais de 89.000 recursos (modelos, plano de fundo, personagens e ícones)
Agora que sabe como colocar áudio no PowerPoint, você pode experimentar o iSpring Suite Max durante 14 dias e criar conteúdos incríveis no seu computador!
Kit de ferramentas de rápida criação de curso
Crie cursos e avaliações online em tempo recorde