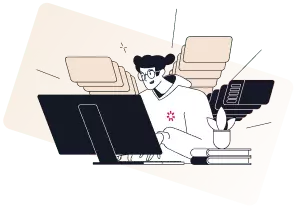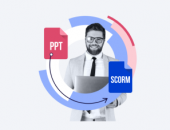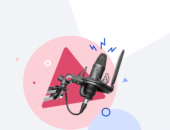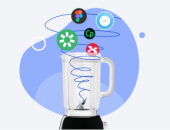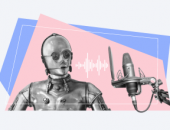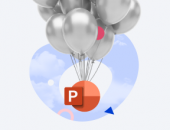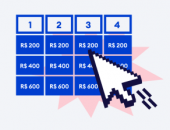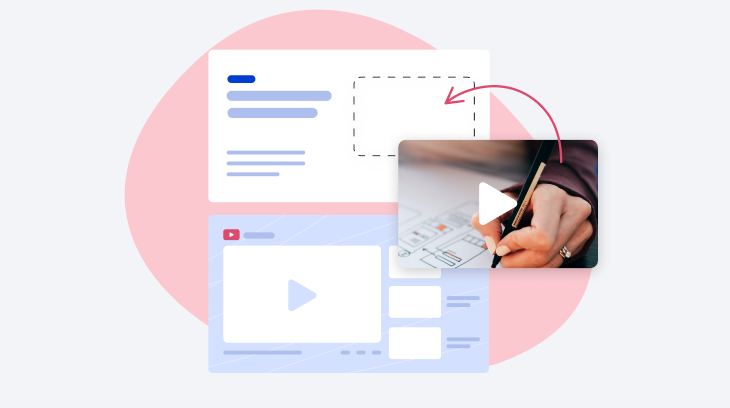
Quer saber como colocar um vídeo do YouTube no PowerPoint? Existem muitas formas simples e certeiras de enriquecer uma apresentação no Microsoft PowerPoint, e uma delas é adicionar um vídeo ou vídeos do YouTube — quantas vezes você quiser! O site é recheado de vídeos educativos e descontraídos que podem adicionar um toque dinâmico ao seu arquivo de mídia. Seja para inserir vídeos com conteúdo audiovisual próprio ou “pegar emprestado” do canal de outra pessoa, veja a seguir quatro guias fáceis (tutorial com imagens) de como inserir um vídeo do YouTube em uma apresentação no PowerPoint.
- Como colocar um vídeo do YouTube no PowerPoint como vídeo online
- Como colocar um vídeo do YouTube no PowerPoint usando um código de inserção
- Como colocar um vídeo do YouTube no PowerPoint com o recurso de gravação de tela
- Como colocar um vídeo do YouTube no slide do PowerPoint via iSpring Suite
1. Como colocar um vídeo do YouTube no PowerPoint como vídeo online
A partir da versão 2010, o programa criador e editor de apresentações do pacote Office passou a conter um recurso próprio para atender à demanda de pessoas que gostariam de saber como colocar vídeos do YouTube em slides, com ou sem o link (URL) direto. Basta seguir os passos abaixo para inserir vídeos:
- No computador, acesse o site do YouTube e encontre o vídeo que deseja incluir à sua apresentação do PowerPoint. Copie o link (URL) da barra de endereços.

- Abra o arquivo da sua apresentação e selecione o slide no qual deseja inserir o vídeo. Acesse a aba Inserir e clique em Vídeo → Vídeo Online.

- Cole o URL (link) na primeira barra de endereços da janela que se abrirá.
 Essa opção também é um campo de busca e você pode pesquisar um vídeo diretamente do YouTube, sem precisar entrar em sites ou copiar links. Clique na lupa ou aperte a tecla Enter do teclado para encontrar o vídeo que deseja.
Essa opção também é um campo de busca e você pode pesquisar um vídeo diretamente do YouTube, sem precisar entrar em sites ou copiar links. Clique na lupa ou aperte a tecla Enter do teclado para encontrar o vídeo que deseja.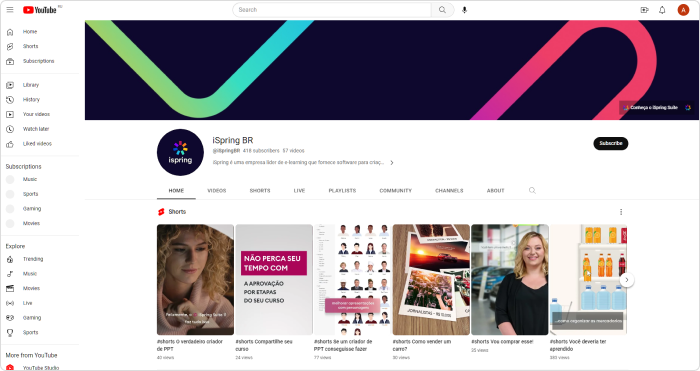
- Clique na miniatura do vídeo e, em seguida, clique no botão Inserir na mesma janela.
- Ajuste o tamanho do vídeo no slide do modo que quiser, como você faria com qualquer outra ferramenta do PowerPoint (exemplo: caixa de texto ou imagem).

Vantagens
- Modo rápido e fácil de inserir vídeos
Desvantagens
- É necessária uma conexão com a Internet para a reprodução do vídeo no programa
- Não é possível personalizar a reprodução do vídeo no arquivo
- Não funciona na versão PowerPoint 2007 ou anteriores
2. Como colocar um vídeo do YouTube no PowerPoint usando um código de inserção
Usar o código de inserção (ou código de incorporação) é uma maneira mais avançada para quem quer saber como adicionar um vídeo do YouTube no PowerPoint. Esse método permite personalizar as características do vídeo usando os parâmetros da API do YouTube.
Aqui está um breve guia sobre como incluir um vídeo do YouTube na sua apresentação de slides do PowerPoint:
- No seu PC, acesse a plataforma do YouTube e encontre o vídeo que deseja inserir. Clique em Partilhar e escolha a opção Incorporar para gerar um código HTML.
 Copie todo o código da janela que se abrirá.
Copie todo o código da janela que se abrirá.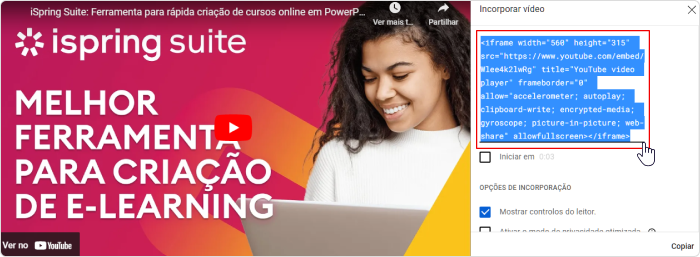
- Abra o arquivo com a sua apresentação do PowerPoint e selecione o slide em que deseja adicionar a mídia. Acesse a aba Inserir e clique em Vídeo → Vídeo Online.

- Insira o código no campo De um código de incorporação de vídeo.

- Clique em Inserir ou aperte a tecla Enter do teclado.
Observação: antes de inserir o player do vídeo no slide, é possível adicionar alguns parâmetros ao código para que o vídeo seja reproduzido da maneira que você quer. Por exemplo: a reprodução do vídeo pode começar automaticamente depois que os usuários abrem o slide ou você pode especificar a partir de quanto tempo do início do vídeo original o seu vídeo no PowerPoint vai começar e quando ele vai terminar.
Leia sobre os parâmetros de API do YouTube aqui.
Vantagens
- Maior controle sobre a reprodução e aparência do vídeo com a ajuda de parâmetros
Desvantagens
- Mais demorado do que inserir um link
- É necessária uma conexão com a Internet para a reprodução do vídeo no programa/arquivo
3. Como colocar um vídeo no PowerPoint com o recurso de gravação de tela
Todas as formas anteriores exigem que os usuários tenham uma conexão com a internet para assistir ao conteúdo dos vídeos; no entanto, você pode criar uma apresentação de slides com vídeo que seja independente de internet usando a ferramenta de gravação de tela própria do PowerPoint para inserir. Essa opção está disponível no PowerPoint 2013 e versões posteriores.
Tutorial para gravar um vídeo do YouTube:
- No seu PC, abra o arquivo do programa PowerPoint e selecione o slide no qual deseja inserir um vídeo. Acesse a guia Inserir e escolha a opção Gravação de Ecrã.

- Abra o vídeo no site do YouTube e clique em Selecionar Área no menu de controles para que o ponteiro do mouse apareça em formato de cruz. Clique e arraste para definir o tamanho da área da tela que deseja gravar. Observação: por padrão, o PowerPoint grava o áudio e o ponteiro do mouse nos vídeos. Para desativar esses comandos, clique em Áudio e Gravar Ponteiro para desmarcar as opções no menu de controles.

- Clique em Gravar. Clique em Pausar caso queira interromper a gravação temporariamente, ou Parar quando finalizar.

- Após terminar, salve a sua apresentação de slides com vídeo: Arquivo > Salvar. Pronto, a gravação foi adicionada ao slide selecionado com sucesso.
Vantagens
- O vídeo pode ser reproduzido offline
Desvantagens
- A qualidade do vídeo no slide será inferior à da versão original
- Mais demorado do que outras opções para inserir vídeos (o tempo necessário dependerá da duração do vídeo que você deseja inserir)
- Pode violar direitos autorais
4. Como colocar um vídeo do YouTube no slide do PowerPoint via iSpring Suite
Esse método parte do princípio de que você precisa inserir um vídeo do YouTube em um slide do PowerPoint e, em seguida, converter o arquivo de formato PPT em HTML5 para que as pessoas possam abrir e visualizar em um navegador, ou converter toda a apresentação para um formato de vídeo. Essa é a solução perfeita para compartilhar sua apresentação de slides do PowerPoint na internet e protegê-la contra plágio e uso indevido. Será muito fácil com a ajuda do iSpring Suite.
Experimente<br> a ferramenta<br> de e-learning
Saiba como colocar um vídeo do YouTube no PowerPoint com uma ferramenta de criação de conteúdo eLearning completa para PowerPoint. É rápido, fácil e você não precisa de qualquer treinamento!
Veja abaixo como inserir um vídeo à sua apresentação de slides PPT antes de disponibilizá-la na internet:
- Baixe o iSpring Suite e instale a plataforma no seu computador.
- Abra o arquivo com a sua apresentação no PowerPoint e acesse a aba do iSpring Suite (após a instalação do software, a aba aparece automaticamente na faixa de opções do PowerPoint).

- Escolha o slide no qual deseja inserir um vídeo e clique em YouTube.

- Insira o link do vídeo. Em seguida, você poderá visualizar o vídeo e definir um delay, após o qual o vídeo aparecerá no slide.

- Clique em OK para inserir o vídeo no slide.
- Para ver a sua apresentação em um navegador, clique no botão Visualizar.
- Caso esteja da forma como você deseja, clique em Publicar.

- Selecione Meu Сomputador no menu suspenso à esquerda para publicar sua apresentação na internet. Você pode escolher entre os formatos HTML5 ou MP4 (vídeo). Também é possível publicar no YouTube a apresentação do PowerPoint convertida no formato .mp4 (mantendo todos os efeitos do arquivo).

Vantagens
- A apresentação pode ser compartilhada pela internet de modo que os alunos possam acessá-la em um navegador de qualquer dispositivo (computador, PC, notebook, tablet ou smartphone) e em qualquer sistema operacional (Windows, Mac etc.)
- A apresentação não pode ser editada por fontes externas após a conversão, então os direitos autorais serão protegidos
- Os slides estarão seguros por diversas ferramentas de proteção — marcas d’água, senhas e restrições de tempo e domínio
Desvantagens
- É necessária uma conexão com a Internet para abrir a apresentação de slides
- Requer o download de uma ferramenta adicional
Mais do que apenas um conversor!
Com o iSpring Suite, além de inserir vídeos do YouTube em suas apresentações do PowerPoint e convertê-las em formatos compatíveis para compartilhamento na internet, você também pode criar diversos tipos de conteúdo de eLearning. O iSpring Suite é uma plataforma de alto nível com ferramentas que permitem criar cursos, questionários, tutoriais em vídeo, simulações com role-play e interações de eLearning envolventes e dinâmicos. E você não precisa de quaisquer conhecimentos técnicos ou experiência.
Comece agora o seu teste grátis do iSpring Suite →
Como escolher a melhor forma de inserir vídeos em apresentações do PowerPoint
Para simplificar as coisas, dê uma olhada nesta tabela. Ela compara os prós e contras de cada tipo acima de forma reunida em um só lugar, para que você possa escolher o que mais se adequa às suas necessidades.
| Prós | Contras | |
| 1. Inserir como vídeo online |
|
|
| 2. Código de inserção |
|
|
| 3. Gravação de tela |
|
|
| 4. iSpring Suite |
|
|
Perguntas Frequentes
Quais formatos de vídeos são suportados no PowerPoint?
Aqui estão os formatos de arquivo de vídeo que você pode adicionar às suas apresentações do PowerPoint.
- Vídeo do Windows (.asf)
- Vídeo do Windows (.avi)
- Vídeo MP4 (.mp4, .m4v, .mov)
- Filme (.mpg, .mpeg)
- Vídeo do Windows Media (.wmv)
Como inserir vídeos do YouTube no PowerPoint com reprodução automática?
Esse procedimento funciona para a opção “colocar um vídeo do YouTube no PowerPoint como vídeo online”. Depois de adicionar um vídeo ao seu slide, você possui algumas opções de reprodução: iniciar automaticamente, clicando no vídeo ou em sequência de cliques.
Para acessar as configurações e personalizar o player, acesse a guia Reproduzir na faixa de opções do PowerPoint. A guia aparece quando um vídeo é selecionado em um slide.

Em seguida, clique no menu suspenso ao lado de Início e escolha Automaticamente se quiser que o vídeo comece assim que o slide abrir.
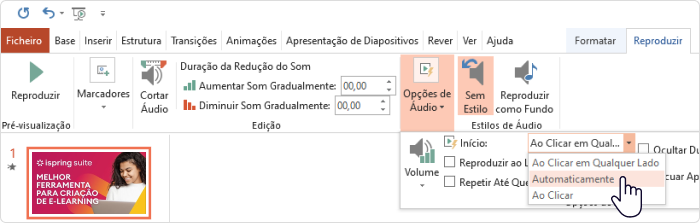
Por que não consigo inserir um vídeo no PowerPoint?
Existem algumas razões diferentes pelas quais a reprodução de vídeos do YouTube no Powerpoint não esteja funcionando. A resposta pode variar para usuários de Mac e dependendo se você usa a versão mais recente do pacote Office. Leia mais sobre o tema neste artigo da Microsoft.
Conclusão
Há várias maneiras de inserir um vídeo do YouTube em uma apresentação de slides do PowerPoint. Cada opção difere das outras em termos de tempo necessário para o procedimento, opções de reprodução e outros fatores. A solução mais rápida é utilizar o recurso do YouTube. Caso queira personalizar a reprodução do vídeo no PowerPoint, a melhor opção será usar o código de inserção que pode ser obtido na opção de compartilhamento no vídeo desejado no YouTube. Se você deseja incorporar vídeos em uma apresentação do PowerPoint que será visualizada offline, faça uma gravação de tela. Por fim, caso queira compartilhar suas apresentações de slides com outras pessoas na web com um link ou arquivo que garanta a segurança do conteúdo, use o iSpring Suite. De qualquer maneira, agora você já sabe como colocar um vídeo do YouTube no PowerPoint!
Recursos úteis para usuários do PowerPoint
Você costuma usar muito o PowerPoint? Veja aqui alguns outros artigos úteis para você:
- Como criar Jeopardy Games no PowerPoint? Tutorial fácil e completo
- Como transformar PowerPoint em vídeo? Uma dúvida que precisa ter fim
- Como adicionar narrações em PowerPoint
- 21 suplementos e plugins do PowerPoint – gratuitos e pagos
- Como enviar PowerPoint grande por e-mail
- Como inserir link no PowerPoint
Kit de ferramentas de rápida criação de curso
Crie cursos e avaliações online em tempo recorde